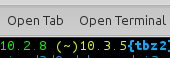Package:Xfce4-settings

Xfce4-settings
We welcome improvements to this page. To edit this page, Create a Funtoo account. Then log in and then click here to edit this page. See our editing guidelines to becoming a wiki-editing pro.
xfce4-settings provides two main utilities used to configure key components of the XFCE desktop environment:
xfce4-settings-editor: Provides adconf-editor-like interface used to configure components of XFCE ranging from Thunar to the XFCE notification daemon.xfce4-settings-manager: Allows users to configure the same components as can be configured in thexfce4-settings-editorbut provides a more easy to understand interface for configuration.
Installation
If you have already installed the XFCE desktop environment using the xfce4-meta package, xfce4-settings should be installed. Also, if you have installed an XFCE program such as thunar in another desktop environment or window manager such as Openbox or KDE, xfce4-settings is probably installed on your system too. If, for some reason, the program is not installed in either of those cases and you wish to emerge it, run the command:
root # emerge xfce4-settings
After the emerge has finished, you can check that the package was successfully installed by running the command xfce4-settings-manager or by launching the program from your dock. If the package did install, you should be greeted with a window titled "Settings" that is divided into several sections with names like "Personal" and "Hardware." If the program does not launch after repeated attempts, consider filing a bug report at Funtoo Bugs.
Usage
To run xfce4-settings-manager in XFCE, navigate to the applications menu in your panel, go to "Settings" and then select "Settings Manager." Alternately, you can open your terminal emulator and type "xfce4-settings-manager" and press enter to launch the program. In other desktop environments, launch the program as you would any other.
Appearance (xfce4-appearance-settings)
Style
After clicking on the "Appearance" subsection in the section "Personal," you will find yourself in a tab titled "Style." This tab allows you to select the GTK+ theme that you would like to use from a list of themes that are currently installed in either /usr/share/themes or ~/.themes. The three colored boxes to the left of the theme name show the theme's colors. To select a GTK+ theme as default, simply click on it and your theme will change immediately.
If the theme does not change when clicked, double check to see that you are launching XFCE with the --with-ck-launch parameter. Theming using xfce4-settings-manager does not seem to work without it.
Icons
To select the default icon theme for XFCE, click on the tab with the text "Icons." This tab, not surprisingly, allows you to edit your icon theme. To change your icon theme, click on the one that you like and the theme will change immediately. If it does not, read the above note.
To install new icon themes, extract an icon theme to either /usr/share/icons (for every user on the system) or to ~/.icons (for just you).
Fonts
To change the default font, the DPI value of the current font, or to enable font anti-aliasing, click on the "Fonts" tab. The default font can be changed quite easily by selecting the box under "Default Font." Selecting this box will bring up a list of all the different font families that are currently installed on your system, along with the available styles for each font family. To change your font, choose the appropriate font family, style, and size and the click the button labeled "OK" at the bottom right of the window. Your font should change immediately. If it does not, the above note may help to solve the problem. A nice default font is "Ubuntu Regular 10," provided by the ubuntu-font-family package which can easily be installed using the following command:
root # emerge ubuntu-font-family
If you are unhappy with the scaling of the fonts in XFCE, perhaps because you are using a hiDPI display, consider increasing the value next to "Custom DPI setting." Finally, to make many fonts appear more crisp and well-defined, increase the value in "Hinting" to "Medium" or "Full."
Settings
If you do not like having images in menus or buttons or you would like to change the way that toolbars are displayed, navigate to the "Settings" tab. To modify how toolbars appear in GTK+ applications, modify the "Toolbar Style" dropdown to your pleasing. Here is what the different toolbar styles look like:
To add or remove images on GTK+ buttons, check or uncheck the checkbox adjacent to "Show images on buttons." To remove those pesky little icons in menus, uncheck "Show images in menus."
Desktop (xfdesktop-settings)
The desktop section of xfce4-settings is, not surprisingly, focused on the customization of the XFCE desktop. It includes options to customize the wallpaper, desktop icons, and desktop menus.
Background
The first tab of the desktop section is titled "Background." This tab provides configuration options for the wallpaper of your XFCE desktop. To change the wallpaper for the current desktop, take note of the directory in which you have stored the image that you want to set as your wallpaper ~/Pictures/Wallpapers/, for example. Then, click the box next to "Folder" in the bottom of the Background tab. When you click this box, you will get a menu displaying some directories where your photos could be located. If the picture you wish to use is not in any of the listed directories, select "Other..." and a dialog called "select a file will open." Now, navigate to the parent directory of the directory in which your wallpapers are stored (~/Pictures in my case) and click on the icon for that directory (should be called Wallpapers for me). After selecting that directory, click "Open" in the bottom right of the "Select a file" dialog. Now you should be able to choose the wallpaper that you wanted from the "Wallpaper for my desktop" box in the Background tab. To change to that wallpaper, simply click on the image of the desired wallpaper and your background should change immediately.
Menus
The "Menus" tab controls the appearance of menus that appear on your desktop when you right and middle click.
Icons
Clicking on the tab labeled "Icons" allows you to customize the appearance of desktop icons. If you do not like having icons on your desktop and have struggled to find a way to remove the "Home," "Filesystem," and "Trash" icons from your desktop, you're in luck! Go to the bottom of the configuration dialog and uncheck all of the boxes in the "Default Icons" box. One by one, those pesky little icons will fade away into the nothingness that they deserve. Conversely, if you love desktop icons, you can always add more by right clicking on your desktop and selecting the appropriate "Create *" option in the menu that appears.
To remove the large tooltips that appear when you hover over an icon on your desktop, uncheck the box "Show icon tooltips" in xfce4-settings. You can also shrink the size of the tooltip icon, and hence the tooltip itself, by decreasing the value in the box next to "Size:"
The rest of this page is still 'under construction.'
Panel (xfce4-panel --preferences)
The panel section provides an interface to easily configure xfce4-panel.
Display
The display subsection provides for configuration of panel position, size, location, and autohiding. To select the panel to configure, select the dropdown menu at the top of the page and select the appropriate panel. New panels can be added by clicking the plus button and existing panels can be removed by clicking the button marked with "X". To move a panel to a different part of the screen, uncheck the "Lock panel" checkbox and drag the menu by the handles that appear on the left and right ends of the panel to the desired new location of the panel, and the re-check the "Lock panel" checkbox. To make a panel hide all of the time, select the "Automatically hide the panel" menu and select "Always." Selecting this option hides the panel unless a mouse hovers over the place it is hidden. To make a panel hide only when a window covers it, select the "Intelligently" option. The rest of the settings in this tab seem self-explanatory.
Appearance