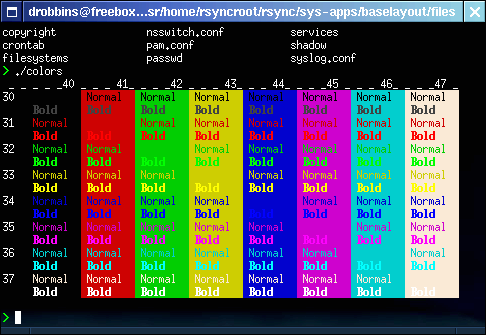|
|
| Line 1: |
Line 1: |
| {{Article | | {{Article |
| |Author=Drobbins | | |Author=Drobbins |
| |Previous in Series=Linux Fundamentals, Part 3
| |
| }} | | }} |
| == Before you start == | | == Introduction == |
|
| |
|
| === About this tutorial ===
| | As Linux/UNIX people, we spend a lot of time working in the shell, and in many cases, this is what we have staring back at us: |
| Welcome to "Advanced administration," the last of four tutorials designed to prepare you for the Linux Professional Institute's 101 (release 2) exam. In this tutorial (Part 4), we'll bolster your knowledge of advanced Linux administration skills by covering a variety of topics including Linux filesystems, the Linux boot process, runlevels, filesystem quotas, and system logs.
| | <console> |
| | bash-2.04$ |
| | </console> |
| | If you happen to be root, you're entitled to the "prestige" version of this beautiful prompt: |
| | <console> |
| | bash-2.04# |
| | </console> |
| | These prompts are not exactly pretty. It's no wonder that several Linux distributions have upgraded their default prompts that add color and additional information to boot. However, even if you happen to have a modern distribution that comes with a nice, colorful prompt, it may not be perfect. Maybe you'd like to add or change some colors, or add (or remove) information from the prompt itself. It isn't hard to design your own colorized, tricked-out prompt from scratch. |
|
| |
|
| This tutorial is particularly appropriate for someone who may be serving as the primary sysadmin for the first time, since we cover a lot of low-level issues that all system administrators should know. If you are new to Linux, we recommend that you start with [[Linux Fundamentals, Part 1|Part 1]] and work through the series from there. For some, much of this material will be new, but more experienced Linux users may find this tutorial to be a great way of "rounding out" their foundational Linux system administration skills and preparing for the next LPI certification level.
| | == Prompt Basics == |
|
| |
|
| By the end of this series of tutorials (eight in all covering the LPI 101 and 102 exams), you will have the knowledge you need to become a Linux Systems Administrator and will be ready to attain an LPIC Level 1 certification from the Linux Professional Institute if you so choose.
| | In bash, you can set your prompt by changing the value of the PS1 environment variable, as follows: |
| | <console> |
| | $##bl## export PS1="> " |
| | </console> |
| | Changes take effect immediately, and can be made permanent by placing the "export" definition in your <span style="color:green">~/.bashrc</span> file. <span style="color:green">PS1</span> can contain any amount of plain text that you'd like: |
| | <console> |
| | $##bl## export PS1="This is my super prompt > " |
| | This is my super prompt > |
| | </console> |
| | While this is, um, interesting, it's not exactly useful to have a prompt that contains lots of static text. Most custom prompts contain information like the current username, working directory, or hostname. These tidbits of information can help you to navigate in your shell universe. For example, the following prompt will display your username and hostname: |
| | <console> |
| | $##bl## export PS1="\u@\H > " |
| | drobbins@freebox > |
| | </console> |
| | This prompt is especially handy for people who log in to various machines under various, differently-named accounts, since it acts as a reminder of what machine you're actually on and what privileges you currently have. |
|
| |
|
| The LPI logo is a trademark of Linux Professional Institute. | | In the above example, we told bash to insert the username and hostname into the prompt by using special backslash-escaped character sequences that bash replaces with specific values when they appear in the PS1 variable. We used the sequences <span style="color:green">\u</span> (for username) and <span style="color:green">\H</span> (for the first part of the hostname). Here's a complete list of all special sequences that bash recognizes (you can find this list in the bash man page, in the <span style="color:green">PROMPTING</span> section): |
| | {| {{table}} |
| | !Sequence |
| | !Description |
| | |- |
| | |a |
| | |The ASCII bell character (you can also type \007) |
| | |- |
| | |d |
| | |Date in Wed Sep 06 format |
| | |- |
| | |e |
| | |ASCII escape character (you can also type \033) |
| | |- |
| | |h |
| | |First part of hostname (such as mybox) |
| | |- |
| | |H |
| | |Fully-qualified hostname (such as mybox.mydomain.com) |
| | |- |
| | |j |
| | |The number of processes you've suspended in this shell by hitting ^Z |
| | |- |
| | |l |
| | |The name of the shell's terminal device (such as ttyp4) |
| | |- |
| | |n |
| | |Newline |
| | |- |
| | |r |
| | |Carriage return |
| | |- |
| | |s |
| | |The name of the shell executable (such as bash) |
| | |- |
| | |t |
| | |Time in 24-hour cormat (such as 23:01:01) |
| | |- |
| | |T |
| | |Time in 12-hour format (such as 11:01:01) |
| | |- |
| | |@ |
| | |Time in 12-hour format with am/pm |
| | |- |
| | |u |
| | |Your username |
| | |- |
| | |v |
| | |Version of bash (such as 2.04) |
| | |- |
| | |V |
| | |Bash version, including patchlevel |
| | |- |
| | |w |
| | |Current working directory (such as /home/drobbins) |
| | |- |
| | |W |
| | |The "basename" of the current working directory (such as drobbins) |
| | |- |
| | |! |
| | |Current command's position in the history buffer |
| | |- |
| | |# |
| | |Command number (this will count up at each prompt, as long as you type something) |
| | |- |
| | |$ |
| | |If you are non-root, inserts a $; if you are root, you get a # |
| | |- |
| | |xxx |
| | |Inserts an ASCII character based on three-digit number xxx |
| | |- |
| | |\ |
| | |A backslash |
| | |- |
| | |[ |
| | |prefix to sequence of non-printing characters (allows word-wrapping to work correctly) |
| | |- |
| | |] |
| | |suffix to sequence of non-printing characters |
| | |} |
|
| |
|
| == Filesystems, partitions, and block devices == | | == Colorization == |
|
| |
|
| === Introduction to block devices ===
| | Adding color is quite easy; the first step is to design a prompt without color. Then, all we need to do is add special escape sequences that'll be recognized by the terminal (rather than bash) and cause it to display certain parts of the text in color. Standard Linux terminals and X terminals allow you to set the foreground (text) color and the background color, and also enable "bold" characters if so desired. We get eight colors to choose from. |
| In this section, we'll take a good look at disk-oriented aspects of Linux, including Linux filesystems, partitions, and block devices. Once you're familar with the ins and outs of disks and filesystems, we'll guide you through the process of setting up partitions and filesystems on Linux.
| |
|
| |
|
| To begin, I'll introduce "block devices". The most famous block device is probably the one that represents the first IDE drive in a Linux system:
| | Colors are selected by adding special sequences to <span style="color:green">PS1</span> -- basically sandwiching numeric values between a <span style="color:green">\e[</span> (escape open-bracket) and a <span style="color:green">m</span>. If we specify more than one numeric code, we separate each code with a semicolon. Here's an example color code: |
| <pre>
| | <console> |
| /dev/hda
| | "\e[0m" |
| </pre>
| | </console> |
| If your system uses SCSI drives, then your first hard drive will be:
| | When we specify a zero as a numeric code, it tells the terminal to reset foreground, background, and boldness settings to their default values. You'll want to use this code at the end of your prompt, so that the text that you type in is not colorized. Now, let's take a look at the color codes. Check out this screenshot: |
| <pre>
| |
| /dev/sda
| |
| </pre>
| |
| | |
| === Layers of abstraction ===
| |
| The block devices above represent an abstract interface to the disk. User programs can use these block devices to interact with your disk without worrying about whether your drivers are IDE, SCSI, or something else. The program can simply address the storage on the disk as a bunch of contiguous, randomly-accessible 512-byte blocks.
| |
| | |
| === Partitions ===
| |
| Under Linux, we create filesystems by using a special command called <span style="color:green">mkfs</span> (or <span style="color:green">mke2fs</span>, <span style="color:green">mkreiserfs</span>, etc.), specifying a particular block device as a command-line argument.
| |
| | |
| However, although it is theoretically possible to use a "whole disk" block device (one that represents the entire disk) like '''/dev/hda''' or '''/dev/sda''' to house a single filesystem, this is almost never done in practice. Instead, full disk block devices are split up into smaller, more manageable block devices called partititons. Partitions are created using a tool called <span style="color:green">fdisk</span>, which is used to create and edit the partition table that's stored on each disk. The partition table defines exactly how to split up the full disk.
| |
| | |
| === Introducing fdisk ===
| |
| We can take a look at a disk's partition table by running <span style="color:green">fdisk</span>, specifying a block device that represents a full disk as an argument.
| |
| | |
| {{fancynote|Alternate interfaces to the disk's partition table include cfdisk, parted, and partimage. I recommend that you avoid using cfdisk (despite what the fdisk manual page may say) because it sometimes calculates disk geometry incorrectly.}}
| |
| <pre>
| |
| # fdisk /dev/hda
| |
| </pre>
| |
| <pre>
| |
| # fdisk /dev/sda
| |
| </pre>
| |
| {{fancyimportant|You should not save or make any changes to a disk's partition table if any of its partitions contain filesystems that are in use or contain important data. Doing so will generally cause data on the disk to be lost.}}
| |
| | |
| === Inside fdisk ===
| |
| Once in <span style="color:green">fdisk</span>, you'll be greeted with a prompt that looks like this:
| |
| <pre>
| |
| Command (m for help):
| |
| </pre>
| |
| Type <span style="color:green">p</span> to display your disk's current partition configuration:
| |
| <pre>
| |
| Command (m for help): p
| |
| | |
| Disk /dev/hda: 240 heads, 63 sectors, 2184 cylinders
| |
| Units = cylinders of 15120 * 512 bytes
| |
| | |
| Device Boot Start End Blocks Id System
| |
| /dev/hda1 1 14 105808+ 83 Linux
| |
| /dev/hda2 15 49 264600 82 Linux swap
| |
| /dev/hda3 50 70 158760 83 Linux
| |
| /dev/hda4 71 2184 15981840 5 Extended
| |
| /dev/hda5 71 209 1050808+ 83 Linux
| |
| /dev/hda6 210 348 1050808+ 83 Linux
| |
| /dev/hda7 349 626 2101648+ 83 Linux
| |
| /dev/hda8 627 904 2101648+ 83 Linux
| |
| /dev/hda9 905 2184 9676768+ 83 Linux
| |
| | |
| Command (m for help):
| |
| </pre>
| |
| This particular disk is configured to house seven Linux filesystems (each with a corresponding partition listed as "Linux") as well as a swap partition (listed as "Linux swap").
| |
| | |
| === Block device and partitioning overview ===
| |
| Notice the name of the corresponding partition block devices on the left side, starting with '''/dev/hda1''' and going up to '''/dev/hda9'''. In the early days of the PC, partitioning software only allowed a maximum of four partitions (called primary partitions). This was too limiting, so a workaround called extended partitioning was created. An extended partition is very similar to a primary partition, and counts towards the primary partition limit of four. However, extended partitions can hold any number of so-called logical partitions inside them, providing an effective means of working around the four partition limit.
| |
| | |
| === Partitioning overview, continued ===
| |
| All partitions hda5 and higher are logical partitions. The numbers 1 through 4 are reserved for primary or extended partitions.
| |
| | |
| In our example, hda1 through hda3 are primary partitions. hda4 is an extended partition that contains logical partitions hda5 through hda9. You would never actually use '''/dev/hda4''' for storing any filesystems directly -- it simply acts as a container for partitions hda5 through hda9.
| |
| | |
| === Partition types ===
| |
| Also, notice that each partition has an "Id," also called a partition type. Whenever you create a new partition, you should ensure that the partition type is set correctly. 83 is the correct partition type for partitions that will be housing Linux filesystems, and 82 is the correct partition type for Linux swap partitions. You set the partition type using the t option in <span style="color:green">fdisk</span>. The Linux kernel uses the partition type setting to auto-detect fileystems and swap devices on the disk at boot-time.
| |
| | |
| === Using fdisk to set up partitions ===
| |
| Now that you've had your introduction to the way disk partitioning is done under Linux, it's time to walk through the process of setting up disk partitions and filesystems for a new Linux installation. In this process, we will configure a disk with new partitions and then create filesystems on them. These steps will provide us with a completely clean disk with no data on it that can then be used as a basis for a new Linux installation.
| |
| | |
| {{fancyimportant|To follow these steps, you need to have a hard drive that does not contain any important data, since these steps will erase the data on your disk. If this is all new to you, you may want to consider just reading the steps, or using a Linux boot disk on a test system so that no data will be at risk.}}
| |
| | |
| === What the partitioned disk will look like ===
| |
| After we walk through the process of creating partitions on your disk, your partition configuration will look like this:
| |
| <pre>
| |
| Disk /dev/hda: 30.0 GB, 30005821440 bytes
| |
| 240 heads, 63 sectors/track, 3876 cylinders
| |
| Units = cylinders of 15120 * 512 = 7741440 bytes
| |
| | |
| Device Boot Start End Blocks Id System
| |
| /dev/hda1 * 1 14 105808+ 83 Linux
| |
| /dev/hda2 15 81 506520 82 Linux swap
| |
| /dev/hda3 82 3876 28690200 83 Linux
| |
| | |
| Command (m for help):
| |
| </pre>
| |
| | |
| === Sample partition commentary ===
| |
| In our suggested "newbie" partition configuration, we have three partitions. The first one ('''/dev/hda1''') at the beginning of the disk is a small partition called a boot partition. The boot partition's purpose is to hold all the critical data related to booting -- GRUB boot loader information (if you will be using GRUB) as well as your Linux kernel(s). The boot partition gives us a safe place to store everything related to booting Linux. During normal day-to-day Linux use, your boot partition should remain unmounted for safety. If you are setting up a SCSI system, your boot partition will likely end up being '''/dev/sda1'''.
| |
| | |
| It's recommended to have boot partitions (containing everything necessary for the boot loader to work) at the beginning of the disk. While not necessarily required anymore, it is a useful tradition from the days when the LILO boot loader wasn't able to load kernels from filesystems that extended beyond disk cylinder 1024.
| |
| | |
| The second partition ('''/dev/hda2''') is used for swap space. The kernel uses swap space as virtual memory when RAM becomes low. This partition, relatively speaking, isn't very big either, typically somewhere around 512 MB. If you're setting up a SCSI system, this partition will likely end up being called '''/dev/sda2'''.
| |
| | |
| The third partition ('''/dev/hda3''') is quite large and takes up the rest of the disk. This partition is called our root partition and will be used to store your main filesystem that houses the main Linux filesystem. On a SCSI system, this partition would likely end up being '''/dev/sda3'''.
| |
| | |
| === Getting started ===
| |
| Okay, now to create the partitions as in the example and table above. First, enter fdisk by typing <span style="color:green">fdisk
| |
| /dev/hda</span> or <span style="color:green">fdisk /dev/sda</span>, depending on whether you're using IDE or SCSI. Then, type <span style="color:green">p</span> to view your current partition configuration. Is there anything on the disk that you need to keep? If so, stop now. If you continue with these directions, all existing data on your disk will be erased.
| |
| | |
| {{fancyimportant|Following the instructions below will cause all prior data on your disk to be erased! If there is anything on your drive, please be sure that it is non-critical information that you don't mind losing. Also make sure that you have selected the correct drive so that you don't mistakenly wipe data from the wrong drive.}}
| |
| | |
| === Zapping existing partitions ===
| |
| Now, it's time to delete any existing partitions. To do this, type d and hit enter. You will then be prompted for the partition number you would like to delete. To delete a pre-existing '''/dev/hda1''', you would type:
| |
| <pre>
| |
| Command (m for help): d
| |
| Partition number (1-4): 1
| |
| </pre>
| |
| The partition has been scheduled for deletion. It will no longer show up if you type <span style="color:green">p</span>, but it will not be erased until your changes have been saved. If you made a mistake and want to abort without saving your changes, type <span style="color:green">q</span> immediately and hit enter and your partition will not be deleted.
| |
| | |
| Now, assuming that you do indeed want to wipe out all the partitions on your system, repeatedly type <span style="color:green">p</span> to print out a partition listing and then type <span style="color:green">d</span> and the number of the partition to delete it. Eventually, you'll end up with a partition table with nothing in it:
| |
| <pre>
| |
| Disk /dev/hda: 30.0 GB, 30005821440 bytes
| |
| 240 heads, 63 sectors/track, 3876 cylinders
| |
| Units = cylinders of 15120 * 512 = 7741440 bytes
| |
| | |
| Device Boot Start End Blocks Id System
| |
| | |
| Command (m for help):
| |
| </pre>
| |
| | |
| === Creating a boot partition ===
| |
| Now that the in-memory partition table is empty, we're ready to create a boot partition. To do this, type <span style="color:green">n</span> to create a new partition, then <span style="color:green">p</span> to tell fdisk you want a primary partition. Then type <span style="color:green">1</span> to create the first primary partition. When prompted for the first cylinder, hit enter. When prompted for the last cylinder, type <span style="color:green">+100M</span> to create a partition 100MB in size. Here's the output from these steps:
| |
| <pre> | |
| Command (m for help): n
| |
| Command action
| |
| e extended | |
| p primary partition (1-4)
| |
| p
| |
| Partition number (1-4): 1
| |
| First cylinder (1-3876, default 1):
| |
| Using default value 1
| |
| Last cylinder or +size or +sizeM or +sizeK (1-3876, default 3876): +100M
| |
| </pre>
| |
| Now, when you type <span style="color:green">p</span>, you should see the following partition printout:
| |
| <pre> | |
| Command (m for help): p
| |
| | |
| Disk /dev/hda: 30.0 GB, 30005821440 bytes
| |
| 240 heads, 63 sectors/track, 3876 cylinders
| |
| Units = cylinders of 15120 * 512 = 7741440 bytes
| |
| | |
| Device Boot Start End Blocks Id System
| |
| /dev/hda1 1 14 105808+ 83 Linux
| |
| </pre>
| |
| | |
| === Creating the swap partition ===
| |
| Next, let's create the swap partition. To do this, type <span style="color:green">n</span> to create a new partition, then p to tell fdisk that you want a primary partition. Then type <span style="color:green">2</span> to create the second primary partition,'''/dev/hda2''' in our case. When prompted for the first cylinder, hit enter. When prompted for the last cylinder, type <span style="color:green">+512M</span> to create a partition 512MB in size. After you've done this, type <span style="color:green">t</span> to set the partition type, and then type <span style="color:green">82</span> to set the partition type to "Linux Swap." After completing these steps, typing <span style="color:green">p</span> should display a partition table that looks similar to this:
| |
| <pre>
| |
| Command (m for help): p
| |
| | |
| Disk /dev/hda: 30.0 GB, 30005821440 bytes
| |
| 240 heads, 63 sectors/track, 3876 cylinders
| |
| Units = cylinders of 15120 * 512 = 7741440 bytes
| |
| | |
| Device Boot Start End Blocks Id System
| |
| /dev/hda1 1 14 105808+ 83 Linux
| |
| /dev/hda2 15 81 506520 82 Linux swap
| |
| </pre>
| |
| | |
| === Making it bootable ===
| |
| Finally, we need to set the "bootable" flag on our boot partition, create our main file partition, and then write our changes to disk. To tag '''/dev/hda1''' as a "bootable" partition, type <span style="color:green">a</span> at the menu and then type <span style="color:green">1</span> for the partition number. If you type <span style="color:green">p</span> now, you'll now see that /dev/hda1 has an "*" in the "Boot" column.
| |
| | |
| To create the main file partition, follow the same steps as creating the boot partition, except enter '3' (instead of '2'), enter a '25G' partition size, and don't make the partition bootable.
| |
| | |
| Now, let's write our changes to disk. To do this, type <span style="color:green">w</span> and hit enter. Your disk partitions are now properly configured for the installation of Linux.
| |
| | |
| {{fancynote|If fdisk instructs you to do so, please reboot to allow your system to detect the new partition configuration.}}
| |
| | |
| === Extended and logical partitioning ===
| |
| In the above example, we created a single primary partition that will contain a filesystem used to store all our data. This means that after installing Linux, this main filesystem will get mounted at "/" and will contain a tree of directories that contain all our files.
| |
| | |
| While this is a common way to set up a Linux system, there is another approach that you should be familiar with. This approach uses multiple partitions that house multiple filesystems and are then "linked" together to form a cohesive filesystem tree. For example, it is common to put '''/home''' and '''/var''' on their own filesystems.
| |
| | |
| We could have made hda2 into an extended rather than a primary partition. Then, we could have created the hda5, hda6, and hda7 logical partitions (which would technically be contained "inside" hda2), which would house the '''/''', '''/home''', and '''/var''' filesystems respectively.
| |
| | |
| You can learn more about these types of multi-filesystem configurations by studying the resources listed on the next page. | |
| | |
| === Creating filesystems ===
| |
| Now that the partitions have been created, it's time to set up filesystems on the boot and root partitions so that they can be mounted and used to store data. We will also configure the swap partition to serve as swap storage.
| |
| | |
| Linux supports a variety of different types of filesystems; each type has its strengths and weaknesses and its own set of performance characteristics. We will cover the creation of ext2, ext3, XFS, JFS, and ReiserFS filesystems in this tutorial. Before we create filesystems on our example system, let's briefly review the various filesystems available under Linux. We'll go into more detail on the filesystems later in the tutorial.
| |
| | |
| === The ext2 filesystem ===
| |
| ext2 is the tried-and-true Linux filesystem, but it doesn't have metadata journaling, which means that routine ext2 filesystem checks at startup time can be quite time-consuming. There is now quite a selection of newer-generation journaled filesystems that can be checked for consistency very quickly and are thus generally preferred over their non-journaled counterparts. Journaled filesystems prevent long delays when you boot your system and your filesystem happens to be in an inconsistent state.
| |
| | |
| === The ext3 filesystem ===
| |
| ext3 is the journaled version of the ext2 filesystem, providing metadata journaling for fast recovery in addition to other enhanced journaling modes, such as full data and ordered data journaling. ext3 is a very good and reliable filesystem. It offers generally decent performance under most conditions. Because it does not extensively employ the use of "trees" in its internal design, it doesn't scale very well, meaning that it is not an ideal choice for very large filesystems or situations where you will be handling very large files or large quantities of files in a single directory. But when used within its design parameters, ext3 is an excellent filesystem.
| |
| | |
| One of the nice things about ext3 is that an existing ext2 filesystem can be upgraded "in-place" to ext3 quite easily. This allows for a seamless upgrade path for existing Linux systems that are already using ext2.
| |
| | |
| === The ReiserFS filesystem ===
| |
| ReiserFS is a B-tree-based filesystem that has very good overall performance and greatly outperforms both ext2 and ext3 when dealing with small files (files less than 4k), often by a factor of 10x-15x. ReiserFS also scales extremely well and has metadata journaling. As of kernel 2.4.18+, ReiserFS is now rock-solid and highly recommended for use both as a general-purpose filesystem and for extreme cases such as the creation of large filesystems, the use of many small files, very large files, and directories containing tens of thousands of files. ReiserFS is the filesystem we recommend by default for all non-boot partitions.
| |
| | |
| === The XFS filesystem ===
| |
| XFS is a filesystem with metadata journaling. It comes with a robust feature-set and is optimized for scalability. We only recommend using this filesystem on Linux systems with high-end SCSI and/or fibre channel storage and a uninterruptible power supply. Because XFS aggressively caches in-transit data in RAM, improperly designed programs (those that don't take proper precautions when writing files to disk (and there are quite a few of them) can lose a good deal of data if the system goes down unexpectedly.
| |
| | |
| === The JFS filesystem ===
| |
| JFS is IBM's own high performance journaling filesystem. It has recently become production-ready, and we would like to see a longer track record before commenting either positively nor negatively on its general stability at this point.
| |
| | |
| === Filesystem recommendations ===
| |
| If you're looking for the most rugged journaling filesystem, use ext3. If you're looking for a good general-purpose high-performance filesystem with journaling support, use ReiserFS; both ext3 and ReiserFS are mature, refined and recommended for general use.
| |
| | |
| Based on our example above, we will use the following commands to initialize all our partitions for use:
| |
| <pre>
| |
| # mke2fs -j /dev/hda1''
| |
| # mkswap /dev/hda2
| |
| # mkreiserfs /dev/hda3
| |
| </pre>
| |
| We choose ext3 for our '''/dev/hda1''' boot partition because it is a robust journaling filesystem supported by all major boot loaders. We used <span style="color:green">mkswap</span> for our '''/dev/hda2''' swap partition -- the choice is obvious here. And for our main root filesystem on '''/dev/hda3''' we choose ReiserFS, since it is a solid journaling filesystem offering excellent performance. Now, go ahead and initialize your partitions.
| |
| | |
| === Making swap ===
| |
| <span style="color:green">mkswap</span> is the command that used to initialize swap partitions:
| |
| <pre>
| |
| # mkswap /dev/hda2
| |
| </pre>
| |
| Unlike regular filesystems, swap partitions aren't mounted. Instead, they are enabled using the <span style="color:green">swapon</span> command:
| |
| <pre>
| |
| # swapon /dev/hdc6
| |
| </pre>
| |
| Your Linux system's startup scripts will take care of automatically enabling your swap partitions. Therefore, the <span style="color:green">swapon</span> command is generally only needed when you need to immediately add some swap that you just created. To view the swap devices currently enabled, type <span style="color:green">cat /proc/swaps</span>.
| |
| | |
| === Creating ext2, ext3, and ReiserFS filesystems ===
| |
| You can use the <span style="color:green">mke2fs</span> command to create ext2 filesystems:
| |
| <pre>
| |
| # mke2fs /dev/hda1
| |
| </pre>
| |
| If you would like to use ext3, you can create ext3 filesystems using <span style="color:green">mke2fs -j</span>:
| |
| <pre>
| |
| # mke2fs -j /dev/hda3
| |
| </pre>
| |
| To create ReiserFS filesystems, use the <span style="color:green">mkreiserfs</span> command:
| |
| <pre>
| |
| # mkreiserfs /dev/hda3
| |
| </pre>
| |
| | |
| === Creating XFS and JFS filesystems ===
| |
| To create an XFS filesystem, use the <span style="color:green">mkfs.xfs</span> command:
| |
| <pre>
| |
| # mkfs.xfs /dev/hda3
| |
| </pre>
| |
| {{fancynote|<nowiki>You may want to add a couple of additional flags to the mkfs.xfs command: '-d agcount=3 -l size=32m'. The '-d agcount=3' command will lower the number of allocation groups. XFS will insist on using at least one allocation group per 4GB of your partition, so, for example, if you have a 20GB partition you will need a minimum agcount of 5. The '-l size=32m' command increases the journal size to 32MB, increasing performance.</nowiki>}}
| |
| | |
| To create JFS filesystems, use the <span style="color:green">mkfs.jfs</span> command:
| |
| <pre>
| |
| # mkfs.jfs /dev/hda3
| |
| </pre>
| |
| | |
| === Mounting filesystems ===
| |
| Once the filesystem is created, we can mount it using the <span style="color:green">mount</span> command:
| |
| <pre>
| |
| # mount /dev/hda3 /mnt/custom
| |
| </pre>
| |
| To mount a filesystem, specify the partition block device as a first argument and a "mountpoint" as a second argument. The new filesystem will be "grafted in" at the mountpoint. This also has the effect of "hiding" any files that were in the '''/mnt/custom''' directory on the parent filesystem. Later, when the filesystem is unmounted, these files will reappear. After executing the mount command, any files created or copied inside '''/mnt/custom''' will be stored on the new ReiserFS filesystem you mounted.
| |
| | |
| Let's say we wanted to mount our boot partition inside '''/mnt/custom'''. We could do this by performing the following steps:
| |
| <pre>
| |
| # mkdir /mnt/custom/boot
| |
| # mount /dev/hda1 /mnt/custom/boot
| |
| </pre>
| |
| Now, our boot filesystem is available inside '''/mnt/custom/boot'''. If we create files inside '''/mnt/custom/boot''', they will be stored on our ext3 filesystem that physically resides on '''/dev/hda1'''. If we create file inside '''/mnt/custom''' but not '''/mnt/custom/boot''', then they will be stored on our ReiserFS filesystem that resides on '''/dev/hda3'''. And if we create files outside of '''/mnt/custom''', they will not be stored on either filesystem but on the filesystem of our current Linux system or boot disk.
| |
| | |
| To see what filesystems are mounted, type <span style="color:green">mount</span> by itself. Here is the output of <span style="color:green">mount</span> on one of our currently-running Linux system, which has partitions configured identically to those in the example above:
| |
| <pre>
| |
| /dev/root on / type reiserfs (rw,noatime)
| |
| none on /dev type devfs (rw)
| |
| proc on /proc type proc (rw)
| |
| tmpfs on /dev/shm type tmpfs (rw)
| |
| usbdevfs on /proc/bus/usb type usbdevfs (rw)
| |
| /dev/hde1 on /boot type ext3 (rw,noatime)
| |
| </pre>
| |
| You can also view similar information by typing <span style="color:green">cat /proc/mounts</span>. The "root" filesystem, '''/dev/hda3''' gets mounted automatically by the kernel at boot-time, and gets the symbolic name '''/dev/hda3'''. On our system, both '''/dev/hda3''' and '''/dev/root''' point to the same underlying block device using a symbolic link:
| |
| <pre>
| |
| # ls -l /dev/root
| |
| lr-xr-xr-x 1 root root 33 Mar 26 20:39 /dev/root -> ide/host0/bus0/target0/lun0/part3
| |
| | |
| # ls -l /dev/hda3
| |
| lr-xr-xr-x 1 root root 33 Mar 26 20:39 /dev/hde3 -> ide/host0/bus0/target0/lun0/part3
| |
| </pre>
| |
| | |
| === Even more mounting stuff ===
| |
| So, what is this "'''/dev/ide/host0....'''" file? Systems like mine that use the devfs device-management filesystem for '''/dev''' have longer official names for the partition and disk block devices than Linux used to have in the past. For example, '''/dev/ide/host0/bus1/target0/lun0/part7''' is the official name for '''/dev/hdc7''', and '''/dev/hdc7''' itself is just a symlink pointing to the official block device. You can determine if your system is using devfs by checking to see if the '''/dev/.devfsd''' file exists; if so, then devfs is active.
| |
| | |
| When using the mount command to mount filesystems, it attempts to auto-detect the filesystem type. Sometimes, this may not work and you will need to specify the to-be-mounted filesystem type manually using the -t option, as follows:
| |
| <pre>
| |
| # mount /dev/hda1 /mnt/boot -t ext3
| |
| </pre>
| |
| or
| |
| <pre>
| |
| # mount /dev/hda3 /mnt -t reiserfs
| |
| </pre>
| |
| | |
| === Mount options ===
| |
| It's also possible to customize various attributes of the to-be-mounted filesystem by specifying mount options. For example, you can mount a filesystem as "read-only" by using the "ro" option:
| |
| <pre>
| |
| # mount /dev/hdc6 /mnt/custom -o ro
| |
| </pre>
| |
| With '''/dev/hdc6''' mounted read-only, no files can be modified in '''/mnt/custom''' -- only read. If your filesystem is already mounted "read/write" and you want to switch it to read-only mode, you can use the "remount" option to avoid having to unmount and remount the filesystem again:
| |
| <pre>
| |
| # mount /mnt/custom -o remount,ro
| |
| </pre>
| |
| Notice that we didn't need to specify the partition block device because the filesystem is already mounted and <span style="color:green">mount</span> knows that '''/mnt/custom''' is associated with '''/dev/hdc6'''. To make the filesystem writeable again, we can remount it as read-write:
| |
| <pre>
| |
| # mount /mnt/custom -o remount,rw
| |
| </pre>
| |
| Note that these remount commands will not complete successfully if any process has opened any files or directories in '''/mnt/custom'''. To familiarize yourself with all the mount options available under Linux, type <span style="color:green">man mount</span>.
| |
| | |
| === Introducing fstab ===
| |
| So far, we've seen how partition an example disk and mount filesystems manually from a boot disk. But once we get a Linux system installed, how do we configure that Linux system to mount the right filesystems at the right time? For example, Let's say that we installed Gentoo Linux on our current example filesystem configuration. How would our system know how to to find the root filesystem on '''/dev/hda3'''? And if any other filesystems -- like swap -- needed to be mounted at boot time, how would it know which ones?
| |
| | |
| Well, the Linux kernel is told what root filesystem to use by the boot loader, and we'll take a look at the linux boot loaders later in this tutorial. But for everything else, your Linux system has a file called '''/etc/fstab''' that tells it about what filesystems are available for mounting. Let's take a look at it.
| |
| | |
| === A sample fstab ===
| |
| Let's take a look at a sample '''/etc/fstab''' file:
| |
| <pre>
| |
| <fs> <mountpoint> <type> <opts> <dump/pass>
| |
| | |
| /dev/hda1 /boot ext3 noauto,noatime 1 1
| |
| /dev/hda3 / reiserfs noatime 0 0
| |
| /dev/hda2 none swap sw 0 0
| |
| /dev/cdrom /mnt/cdrom iso9660 noauto,ro,user 0 0
| |
| # /proc should always be enabled
| |
| proc /proc proc defaults 0 0
| |
| </pre>
| |
| Above, each non-commented line in '''/etc/fstab''' specifies a partition block device, a mountpoint, a filesystem type, the filesystem options to use when mounting the filesystem, and two numeric fields. The first numeric field is used to tell the <span style="color:green">dump</span> backup command the filesystems that should be backed up. Of course, if you are not planning to use <span style="color:green">dump</span> on your system, then you can safely ignore this field. The last field is used by the <span style="color:green">fsck</span> filesystem integrity checking program, and tells it the order in which your filesystems should be checked at boot. We'll touch on <span style="color:green">fsck</span> again in a few panels.
| |
| | |
| Look at the '''/dev/hda1''' line; you'll see that '''/dev/hda1''' is an ext3 filesystem that should be mounted at the /boot mountpoint. Now, look at '''/dev/hda1''''s mount options in the opts column. The noauto option tells the system to not mount '''/dev/hda1''' automatically at boot time; without this option, '''/dev/hda1''' would be automatically mounted to '''/boot''' at system boot time.
| |
| | |
| Also note the noatime option, which turns off the recording of atime (last access time) information on the disk. This information is generally not needed, and turning off atime updates has a positive effect on filesystem performance.
| |
| | |
| Now, take a look at the '''/proc''' line and notice the defaults option. Use defaults whenever you want a filesystem to be mounted with just the standard mount options. Since '''/etc/fstab''' has multiple fields, we can't simply leave the option field blank.
| |
| | |
| Also notice the '''/etc/fstab''' line for '''/dev/hda2'''. This line defines '''/dev/hda2''' as a swap device. Since swap devices aren't mounted like filesystems, none is specified in the mountpoint field. Thanks to this '''/etc/fstab''' entry, our '''/dev/hda2''' swap device will be enabled automatically when the system starts up.
| |
| | |
| With an '''/etc/fstab''' entry for '''/dev/cdrom''' like the one above, mounting the CD-ROM drive becomes easier. Instead of typing:
| |
| <pre>
| |
| # mount -t iso9660 /dev/cdrom /mnt/cdrom -o ro
| |
| </pre>
| |
| We can now type:
| |
| <pre>
| |
| # mount /dev/cdrom
| |
| </pre>
| |
| In fact, using '''/etc/fstab''' allows us to take advantage of the user option. The user mount option tells the system to allow this particular filesystem to be mounted by any user. This comes in handy for removable media devices like CD-ROM drives. Without this fstab mount option, only the root user would be able to use the CD-ROM drive.
| |
| | |
| === Unmounting filesystems ===
| |
| Generally, all mounted filesystems are unmounted automatically by the system when it is rebooted or shut down. When a filesystem is unmounted, any cached filesystem data in memory is flushed to the disk.
| |
| | |
| However, it's also possible to unmount filesystems manually. Before a filesystem can be unmounted, you first need to ensure that there are no processes running that have open files on the filesystem in question. Then, use the <span style="color:green">umount</span> command, specifying either the device name or mount point as an argument:
| |
| <pre>
| |
| # umount /mnt/custom
| |
| </pre>
| |
| or
| |
| <pre>
| |
| # umount /dev/hda3
| |
| </pre>
| |
| Once unmounted, any files in '''/mnt/custom''' that were "covered" by the previously-mounted filesystem will now reappear.
| |
| | |
| === Introducing fsck ===
| |
| If your system crashes or locks up for some reason, the system won't have an opportunity to cleanly unmount your filesystems. When this happens, the filesystems are left in an inconsistent (unpredictable) state. When the system reboots, the <span style="color:green">fsck</span> program will detect that the filesystems were not cleanly unmounted and will want to perform a consistency check of filesystems listed in '''/etc/fstab'''.
| |
| | |
| {{fancyimportant|For a filesystem to be checked by fsck it must have a non-zero number in the "pass" field (the last field) in '''/etc/fstab'''. Typically, the root filesystem is set to a passno of 1, specifying that it should be checked first. All other filesystems that should be checked at startup time should have a passno of 2 or higher. For some journaling filesystems like ReiserFS, it is safe to have a passno of 0 since the journaling code (and not an external fsck) takes care of making the filesystem consistent again.}}
| |
| | |
| Sometimes, you may find that after a reboot <span style="color:green">fsck</span> is unable to fully repair a partially damaged filesystem. In these instances, all you need to do is to bring your system down to single-user mode and run <span style="color:green">fsck</span> manually, supplying the partition block device as an argument. As <span style="color:green">fsck</span> performs its filesystem repairs, it may ask you whether to fix particular filesystem defects. In general, you should say <span style="color:green">y</span> (yes) to all these questions and allow <span style="color:green">fsck</span> to do its thing.
| |
| | |
| === Problems with fsck ===
| |
| One of the problems with <span style="color:green">fsck</span> scans is that they can take quite a while to complete, since the entirety of a filesystem's metadata (internal data structure) needs to be scanned in order to ensure that it's consistent. With extremely large filesystems, it is not unusual for an exhaustive <span style="color:green">fsck</span> to take more than an hour.
| |
| | |
| In order to solve this problem, a new type of filesystem was designed, called a journaling filesystem. Journaling filesystems record an on-disk log of recent changes to the filesystem metadata. In the event of a crash, the filesystem driver inspects the log. Because the log contains an accurate account of recent changes on disk, only these parts of the filesystem metadata need to be checked for errors. Thanks to this important design difference, checking a journalled filesystem for consistency typically takes just a matter of seconds, regardless of filesystem size. For this reason, journaling filesystems are gaining popularity in the Linux community. For more information on journaling filesystems, see the [[Funtoo Filesystem Guide, Part 1]]: Journaling and ReiserFS.
| |
| | |
| Let's cover the major filesystems available for Linux, along with their associated commands and options.
| |
| | |
| === The ext2 filesystem ===
| |
| The ext2 filesystem has been the standard Linux filesystem for many years. It has generally good performance for most applications, but it does not offer any journaling capability. This makes it unsuitable for very large filesystems, since <span style="color:green">fsck</span> can take an extremely long time. In addition, ext2 has some built-in limitations due to the fact that every ext2 filesystem has a fixed number of inodes that it can hold. That being said, ext2 is generally considered to be an extremely robust and efficient non-journalled filesystem.
| |
| | |
| *In kernels: 2.0+
| |
| *journaling: no
| |
| *mkfs command: mke2fs
| |
| *mkfs example: mke2fs /dev/hdc7
| |
| *related commands: debugfs, tune2fs, chattr
| |
| *performance-related mount options: noatime.
| |
| | |
| === The ext3 filesystem ===
| |
| The ext3 filesystem uses the same on-disk format as ext2, but adds journaling capabilities. In fact, of all the Linux filesystems, ext3 has the most extensive journaling support, supporting not only metadata journaling but also ordered journaling (the default) and full metadata+data journaling. These "special" journaling modes help to ensure data integrity, not just short fscks like other journaling implementations. For this reason, ext3 is the best filesystem to use if data integrity is an absolute first priority. However, these data integrity features do impact performance somewhat. In addition, because ext3 uses the same on-disk format as ext2, it still suffers from the same scalability limitations as its non-journalled cousin. Ext3 is a good choice if you're looking for a good general-purpose journalled filesystem that is also very robust.
| |
| | |
| *In kernels: 2.4.16+
| |
| *journaling: metadata, ordered data writes, full metadata+data
| |
| *mkfs command: mke2fs -j
| |
| *mkfs example: mke2fs -j /dev/hdc7
| |
| *related commands: debugfs, tune2fs, chattr
| |
| *performance-related mount options: noatime
| |
| *other mount options:
| |
| **data=writeback (disable journaling)
| |
| **data=ordered (the default, metadata journaling and data is written out to disk with metadata)
| |
| **data=journal (full data journaling for data and metadata integrity. Halves write performance.)
| |
| *ext3 resources:
| |
| **[[Funtoo Filesystem Guide, Part 4]]: Introducing ext3
| |
| **[[Funtoo Filesystem Guide, Part 5]]: ext3 in action
| |
| | |
| === The ReiserFS filesystem ===
| |
| ReiserFS is a relatively new filesystem that has been designed with the goal of providing very good small file performance, very good general performance and being very scalable. In general, ReiserFS offers very good performance in most all situations. ReiserFS is preferred by many for its speed and scalability.
| |
| | |
| *In kernels: 2.4.0+ (2.4.18+ strongly recommended)
| |
| *journaling: metadata
| |
| *mkfs command: mkreiserfs
| |
| *mkfs example: mkreiserfs /dev/hdc7
| |
| *performance-related mount options: noatime, notail
| |
| *ReiserFS Resources:
| |
| **[[Funtoo Filesystem Guide, Part 1]]: Journaling and ReiserFS
| |
| **[[Funtoo Filesystem Guide, Part 2]]: Using ReiserFS and Linux
| |
|
| |
|
| === The XFS filesystem ===
| | [[File:Colortable.gif]] |
| The XFS filesystem is an enterprise-class journaling filesystem being ported to Linux by SGI. XFS is a full-featured, scalable, journaled file-system that is a good match for high-end, reliable hardware (since it relies heavily on caching data in RAM.) but not a good match for low-end hardware.
| |
|
| |
|
| *In kernels: 2.5.34+ only, requires patch for 2.4 series
| | To use this chart, find the color you'd like to use, and find the corresponding foreground (30-37) and background (40-47) numbers. For example, if you like green on a normal black background, the numbers are 32 and 40. Then, take your prompt definition and add the appropriate color codes. This: |
| *journaling: metadata
| | <console> |
| *mkfs command: mkfs.xfs
| | $##bl## export PS1="\w> " |
| *mkfs example: mkfs.xfs /dev/hdc7
| | </console> |
| *performance-related mount options: noatime
| | becomes: |
| *XFS Resources:
| | <console> |
| **[http://oss.sgi.com/projects/xfs/ The home of XFS (sgi.com]
| | $##bl## export PS1="\e[32;40m\w> " |
|
| | </console> |
| === The JFS filesystem === | | So far, so good, but it's not perfect yet. After bash prints the working directory, we need to set the color back to normal with a <span style="color:green">\e[0m</span> sequence: |
| JFS is a high-performance journaling filesystem ported to Linux by IBM. JFS is used by IBM enterprise servers and is designed for high-performance applications. You can learn more about JFS at the [http://www-124.ibm.com/developerworks/oss/jfs/index.html JFS project Web site].
| | <console> |
| | $##bl## export PS1="\e[32;40m\w> \e[0m" |
| | </console> |
| | This definition will give you a nice, green prompt, but we still need to add a few finishing touches. We don't need to include the background color setting of <span style="color:green">40</span>, since that sets the background to black which is the default color anyway. Also, the green color is quite dim; we can fix this by adding a 1 color code, which enables brighter, bold text. In addition to this change, we need to surround all non-printing characters with special bash escape sequences, <span style="color:green">\[</span> and <span style="color:green">\]</span>. These sequences will tell bash that the enclosed characters don't take up any space on the line, which will allow word-wrapping to continue to work properly. Without them, you'll end up with a nice-looking prompt that will mess up the screen if you happen to type in a command that approaches the extreme right of the terminal. Here's our final prompt: |
| | <console> |
| | $##bl## export PS1="\[\e[32;1m\]\w> \[\e[0m\]" |
| | </console> |
| | Don't be afraid to use several colors in the same prompt, like so: |
| | <console> |
| | $##bl## export PS1="\[\e[36;1m\]\u@\[\e[32;1m\]\H> \[\e[0m\]" |
| | </console> |
|
| |
|
| *In kernels: 2.4.20+
| | == Xterm Fun == |
| *journaling: metadata
| |
| *mkfs command: mkfs.jfs
| |
| *mkfs example: mkfs.jfs /dev/hdc7
| |
| *performance-related mount options: noatime
| |
| *JFS Resources:
| |
| **[http://www-124.ibm.com/developerworks/oss/jfs/index.html The JFS project Web site (IBM)].
| |
|
| |
| === VFAT === | |
| The VFAT filesystem isn't really a filesystem that you would choose for storing Linux files. Instead, it's a DOS-compatible filesystem driver that allows you to mount and exchange data with DOS and Windows FAT-based filesystems. The VFAT filesystem driver is present in the standard Linux kernel.
| |
| | |
| == Booting the system ==
| |
| | |
| === About this section ===
| |
| This section introduces the Linux boot procedure. We'll cover the concept of a boot loader, how to set kernel options at boot, and how to examine the boot log for errors.
| |
| | |
| === The MBR ===
| |
| The boot process is similar for all machines, regardless of which distribution is installed. Consider the following example hard disk:
| |
| <pre>
| |
| +----------------+
| |
| | MBR |
| |
| +----------------+
| |
| | Partition 1: |
| |
| | Linux root (/) |
| |
| | containing |
| |
| | kernel and |
| |
| | system. |
| |
| +----------------+
| |
| | Partition 2: |
| |
| | Linux swap |
| |
| +----------------+
| |
| | Partition 3: |
| |
| | Windows 3.0 |
| |
| | (last booted |
| |
| | in 1992) |
| |
| +----------------+
| |
| </pre>
| |
| First, the computer's BIOS reads the first few sectors of your hard disk. These sectors contain a very small program, called the "Master Boot Record," or "MBR." The MBR has stored the location of the Linux kernel on the hard disk (partition 1 in the example above), so it loads the kernel into memory and starts it.
| |
|
| |
|
| === The kernel boot process ===
| | I've shown you how to add information and color to your prompt, but you can do even more. It's possible to add special codes to your prompt that will cause the title bar of your X terminal (such as rxvt or aterm) to be dynamically updated. All you need to do is add the following sequence to your PS1 prompt: |
| The next thing you see (although it probably flashes by quickly) is a line similar to the following:
| |
| <pre> | | <pre> |
| Linux version 2.4.16 (root@time.flatmonk.org) (gcc version 2.95.3 20010315 (release)) #1 Sat Jan 12 19:23:04 EST 2002
| | "\e]2;titlebar\a" |
| </pre> | | </pre> |
| This is the first line printed by the kernel when it starts running. The first part is the kernel version, followed by the identification of the user that built the kernel (usually root), the compiler that built it, and the timestamp when it was built.
| | Simply replace the substring <span style="color:green">titlebar</span> with the text that you'd like to have appear in your xterm's title bar, and you're all set! You don't need to use static text; you can also insert bash escape sequences into your titlebar. Check out this example, which places the username, hostname, and current working directory in the titlebar, as well as defining a short, bright green prompt: |
| | |
| Following that line is a whole slew of output from the kernel regarding the hardware in your system: the processor, PCI bus, disk controller, disks, serial ports, floppy drive, USB devices, network adapters, sound cards, and possibly others will each in turn report their status.
| |
| | |
| === /sbin/init ===
| |
| When the kernel finishes loading, it starts a program called <span style="color:green">init</span>. This program remains running until the system is shut down. It is always assigned process ID 1, as you can see:
| |
| <pre> | | <pre> |
| $ ps --pid 1
| | export PS1="\[\e]2;\u@\H \w\a\e[32;1m\]>\[\e[0m\] " |
| PID TTY TIME CMD
| |
| 1 ? 00:00:04 init.system
| |
| </pre> | | </pre> |
| The <span style="color:green">init</span> program boots the rest of your distribution by running a series of scripts. These scripts typically live in '''/etc/rc.d/init.d''' or '''/etc/init.d''', and they perform services such as setting the system's hostname, checking the filesystem for errors, mounting additional filesystems, enabling networking, starting print services, etc. When the scripts complete, <span style="color:green">init</span> starts a program called <span style="color:green">getty</span> which displays the login prompt, and you're good to go!
| | This is the particular prompt that I'm using in the colortable screenshot, above. I love this prompt, because it puts all the information in the title bar rather than in the terminal where it limits how much can fit on a line. By the way, make sure you surround your titlebar sequence with <span style="color:green">\[</span> and <span style="color:green">\]</span>, since as far as the terminal is concerned, this sequence is non-printing. The problem with putting lots of information in the title bar is that you will not be able to see info if you are using a non-graphical terminal, such as the system console. To fix this, you may want to add something like this to your <span style="color:green">.bashrc</span>: |
| | |
| === Digging in: LILO ===
| |
| Now that we've taken a quick tour through the booting process, let's look more closely at the first part: the MBR and loading the kernel. The maintenance of the MBR is the responsibility of the "boot loader." The two most popular boot loaders for x86-based Linux are "LILO" (LInux LOader) and "GRUB" (GRand Unified Bootloader).
| |
| | |
| Of the two, LILO is the older and more common boot loader. LILO's presence on your system is reported at boot, with the short "LILO boot:" prompt. Note that you may need to hold down the shift key during boot to get the prompt, since often a system is configured to whiz straight through without stopping.
| |
| | |
| There's not much fanfare at the LILO prompt, but if you press the <tab> key, you'll be presented with a list of potential kernels (or other operating systems) to boot. Often there's only one in the list. You can boot one of them by typing it and pressing <enter>. Alternatively you can simply press <enter> and the first item on the list will boot by default.
| |
| | |
| === Using LILO ===
| |
| Occasionally you may want to pass an option to the kernel at boot time. Some of the more common options are <span style="color:green">root=</span> to specify an alternative root filesystem, <span style="color:green">init=</span> to specify an alternative init program (such as <span style="color:green">init=/bin/sh</span> to rescue a misconfigured system), and <span style="color:green">mem=</span> to specify the amount of memory in the system (for example <span style="color:green">mem=512M</span> in the case that Linux only autodetects 128M). You could pass these to the kernel at the LILO boot prompt:
| |
| <pre> | | <pre> |
| LILO boot: linux root=/dev/hdb2 init=/bin/sh mem=512M
| | if [ "$TERM" = "linux" ] |
| | then |
| | #we're on the system console or maybe telnetting in |
| | export PS1="\[\e[32;1m\]\u@\H > \[\e[0m\]" |
| | else |
| | #we're not on the console, assume an xterm |
| | export PS1="\[\e]2;\u@\H \w\a\e[32;1m\]>\[\e[0m\] " |
| | fi |
| </pre> | | </pre> |
| If you need to regularly specify command-line options, you might consider adding them to '''/etc/lilo.conf'''. The format of that file is described in the '''lilo.conf(5)''' man-page.
| | This bash conditional statement will dynamically set your prompt based on your current terminal settings. For consistency, you'll want to configure your <span style="color:green">~/.bash_profile</span> so that it sources your <span style="color:green">~/.bashrc</span> on startup. Make sure the following line is in your <span style="color:green">~/.bash_profile</span>: |
| | |
| === An important LILO gotcha ===
| |
| Before moving on to GRUB, there is an important gotcha to LILO. Whenever you make changes to '''/etc/lilo.conf''', or whenever you install a new kernel, you must run <span style="color:green">lilo</span>. The <span style="color:green">lilo</span> program rewrites the MBR to reflect the changes you made, including recording the absolute disk location of the kernel. The example here makes use of the -v flag for verboseness:
| |
| <pre> | | <pre> |
| # lilo -v
| | source ~/.bashrc |
| LILO version 21.4-4, Copyright (C) 1992-1998 Werner Almesberger
| |
| 'lba32' extensions Copyright (C) 1999,2000 John Coffman
| |
| | |
| Reading boot sector from /dev/hda
| |
| Merging with /boot/boot.b
| |
| Mapping message file /boot/message
| |
| Boot image: /boot/vmlinuz-2.2.16-22
| |
| Added linux *
| |
| /boot/boot.0300 exists - no backup copy made.
| |
| Writing boot sector.
| |
| </pre> | | </pre> |
| | This way, you'll get the same prompt setting whether you start a login or non-login shell. |
|
| |
|
| === Digging in: GRUB-legacy ===
| | Well, there you have it. Now, have some fun and whip up some nifty colorized prompts! |
| The GRUB-legacy boot loader is another popular Linux boot loader. GRUB-legacy supports more operating systems than LILO, provides some password-based security in the boot menu, and is easier to administer.
| |
| | |
| GRUB-legacy is usually installed with the <span style="color:green">grub-install</span> or <span style="color:green">grub-legacy-install</span> command. Once installed, GRUB-legacy's menu is administrated by editing the file <span style="color:green">/boot/grub/grub.conf</span>. Both of these tasks are beyond the scope of this document; you should read the GRUB-legacy info pages before attempting to install or administrate GRUB-legacy.
| |
| | |
| === Using GRUB-legacy ===
| |
| To give parameters to the kernel, you can press <span style="color:green">e</span> at the boot menu. This provides you with the opportunity to edit (by again pressing <span style="color:green">e</span>) either the name of the kernel to load or the parameters passed to it. When you're finished editing, press <enter> then <span style="color:green">b</span> to boot with your changes.
| |
| | |
| === dmesg ===
| |
| The boot messages from the kernel and init scripts typically scroll by quickly. You might notice an error, but it's gone before you can properly read it. In that case, there are two places you can look after the system boots to see what went wrong (and hopefully get an idea how to fix it).
| |
| | |
| If the error occurred while the kernel was loading or probing hardware devices, you can retrieve a copy of the kernel's log using the <span style="color:green">dmesg</span> command:
| |
| <pre>
| |
| Linux version 2.4.16 (root@time.flatmonk.org) (gcc version 2.95.3 20010315 (release)) #1 Sat Jan 12 19:23:04 EST 2002
| |
| </pre>
| |
| Hey, we recognize that line! It's the first line the kernel prints when it loads. Indeed, if you pipe the output of <span style="color:green">dmesg</span> into a pager, you can view all of the messages the kernel printed on boot, plus any messages the kernel has printed to the console in the meantime.
| |
| | |
| === /var/log/messages ===
| |
| The second place to look for information is in the '''/var/log/messages''' file. This file is recorded by the syslog daemon, which accepts input from libraries, daemons, and the kernel. Each line in the messages file is timestamped. This file is a good place to look for errors that occurred during the init scripts stage of booting. For example, to see the last few messages from the nameserver:
| |
| <pre>
| |
| # grep named /var/log/messages | tail -3
| |
| Jan 12 20:17:41 time /usr/sbin/named[350]: listening on IPv4 interface lo, 127.0.0.1#53
| |
| Jan 12 20:17:41 time /usr/sbin/named[350]: listening on IPv4 interface eth0, 10.0.0.1#53
| |
| Jan 12 20:17:41 time /usr/sbin/named[350]: running
| |
| </pre>
| |
| === Additional information ===
| |
| Additional information related to this section can be found here:
| |
| | |
| *Tutorial: [http://www-106.ibm.com/developerworks/edu/l-dw-linuxgrub-i.html Getting to know GRUB]
| |
| *[http://en.tldp.org/HOWTO/LILO.html LILO Mini-HOWTO]
| |
| *[http://www.gnu.org/software/grub/ GRUB home]
| |
| *Kernel command-line options in '''/usr/src/linux/Documentation/kernel-parameters.txt'''.
| |
|
| |
| == Runlevels ==
| |
| | |
| === Single-user mode ===
| |
| Recall from the section regarding boot loaders that it's possible to pass parameters to the kernel when it boots. One of the most often used parameters is <span style="color:green">s</span>, which causes the system to start in "single-user" mode. This mode usually mounts only the root filesystem, starts a minimal subset of the init scripts, and starts a shell rather than providing a login prompt. Additionally, networking is not configured, so there is no chance of external factors affecting your work.
| |
| | |
| === Understanding single-user mode ===
| |
| So what "work" can be done with the system in such a state? To answer this question, we have to realize a vast difference between Linux and Windows. Windows is designed to normally be used by one person at a time, sitting at the console. It is effectively always in "single-user" mode. Linux, on the other hand, is used more often to serve network applications, or provide shell or X sessions to remote users on the network. These additional variables are not desirable when you want to perform maintenance operations such as restoring from backup, creating or modifying filesystems, upgrading the system from CD, etc. In these cases you should use single-user mode.
| |
| | |
| === Runlevels ===
| |
| In fact, it's not actually necessary to reboot in order to reach single-user mode. The <span style="color:green">init</span> program manages the current mode, or "runlevel," for the system. The standard runlevels for a Linux system are defined as follows:
| |
| | |
| *0: Halt the computer
| |
| *1 or s: Single-user mode
| |
| *2: Multi-user, no network
| |
| *3: Multi-user, text console
| |
| *4: Multi-user, graphical console
| |
| *5: same as 4
| |
| *6: Reboot the computer.
| |
| | |
| These runlevels vary between distributions, so be sure to consult your distro's documentation.
| |
| | |
| === telinit ===
| |
| To change to single-user mode, use the <span style="color:green">telinit</span> command, which instructs <span style="color:green">init</span> to change runlevels:
| |
| <pre>
| |
| # telinit 1
| |
| </pre>
| |
| You can see from the table above that you can also shutdown or reboot the system in this manner. <span style="color:green">telinit 0</span> will halt the computer; <span style="color:green">telinit 6</span> will reboot the computer. When you issue the <span style="color:green">telinit</span> command to change runlevels, a subset of the <span style="color:green">init</span> scripts will run to either shut down or start up system services.
| |
| | |
| === Runlevel etiquette ===
| |
| However, note that this is rather rude if there are users on the system at the time (who may be quite angry with you). The <span style="color:green">shutdown</span> command provides a method for changing runlevels in a way that treats users reasonably. Similarly to the <span style="color:green">kill</span> command's ability to send a variety of signals to a process, <span style="color:green">shutdown</span> can be used to halt, reboot, or change to single-user mode. For example, to change to single-user mode in 5 minutes:
| |
| <pre>
| |
| # shutdown 5
| |
| Broadcast message from root (pts/2) (Tue Jan 15 19:40:02 2002):
| |
| The system is going DOWN to maintenance mode in 5 minutes!
| |
| </pre>
| |
| If you press <control-c> at this point, you can cancel the pending switch to single-user mode. The message above would appear on all terminals on the system, so users have a reasonable amount of time to save their work and log off. (Some might argue whether or not 5 minutes is "reasonable")
| |
| | |
| === "Now" and halt ===
| |
| If you're the only person on the system, you can use "now" instead of an argument in minutes. For example, to reboot the system right now:
| |
| <pre>
| |
| # shutdown -r now
| |
| </pre>
| |
| No chance to hit <control-c> in this case; the system is already on its way down. Finally, the -h option halts the system:
| |
| <pre>
| |
| # shutdown -h 1
| |
| Broadcast message from root (pts/2) (Tue Jan 15 19:50:58 2002):
| |
| The system is going DOWN for system halt in 1 minute!
| |
| </pre>
| |
| | |
| === The default runlevel ===
| |
| You've probably gathered at this point that the <span style="color:green">init</span> program is quite important on a Linux system. You can configure <span style="color:green">init</span> by editing the file '''/etc/initttab''', which is described in the inittab(5) man-page. We'll just touch on one key line in this file:
| |
| <pre>
| |
| # grep ^id: /etc/inittab
| |
| id:3:initdefault:
| |
| </pre>
| |
| On my system, runlevel 3 is the default runlevel. It can be useful to change this value if you prefer your system to boot immediately into a graphical login (usually runlevel 4 or 5). To do so, simply edit the file and change the value on that line. But be careful! If you change it to something invalid, you'll probably have to employ the <span style="color:green">init=/bin/sh</span> trick we mentioned earlier.
| |
| | |
| === Additional information ===
| |
| Additional information related to this section can be found at:
| |
| | |
| *[http://www.redhat.com/docs/manuals/linux/RHL-7.2-Manual/ref-guide/s1-init-boot-shutdown-init.html Sysvinit docs at Red Hat]
| |
| *[http://www.linuxdoc.org/LDP/sag/init.html Linux System Administrator's Guide section on init].
| |
| | |
| == Filesystem quotas ==
| |
| | |
| === Introducing quotas ===
| |
| Quotas are a feature of Linux that let you track disk usage by user or by group. They're useful for preventing any single user or group from using an unfair portion of a filesystem, or from filling it up altogether. Quotas can only be enabled and managed by the root user. In this section, I'll describe how to set up quotas on your Linux system and manage them effectively.
| |
| | |
| === Kernel support ===
| |
| Quotas are a feature of the filesystem; therefore, they require kernel support. The first thing you'll need to do is verify that you have quota support in your kernel. You can do this using grep:
| |
| <pre>
| |
| # cd /usr/src/linux
| |
| # grep -i quota .config
| |
| CONFIG_QUOTA=y
| |
| CONFIG_XFS_QUOTA=y
| |
| </pre>
| |
| If this command returns something less conclusive (such as CONFIG_QUOTA is not set) then you should rebuild your kernel to include quota support. This is not a difficult process, but is outside of the scope of this section of the tutorial.
| |
| | |
| === Filesystem support ===
| |
| Before diving into the administration of quotas, please note that quota support on Linux as of the 2.4.x kernel series is not complete. There are currently problems with quotas in the ext2 and ext3 filesystems, and ReiserFS does not appear to support quotas at all. This tutorial bases its examples on XFS, which seems to properly [http://oss.sgi.com/projects/xfs/faq.html#quotaswork support quotas].
| |
| | |
| === Configuring quotas ===
| |
| To begin configuring quotas on your system, you should edit '''/etc/fstab''' to mount the affected filesystems with quotas enabled. For our example, we use an XFS filesystem mounted with user and group quotas enabled:
| |
| <pre>
| |
| # grep quota /etc/fstab
| |
| /usr/users /mnt/hdc1 xfs usrquota,grpquota,noauto 0 0
| |
| # mount /usr/users
| |
| </pre>
| |
| Note that the usrquota and grpquota options don't necessarily enable quotas on a filesystem. You can make sure quotas are enabled using the <span style="color:green">quotaon</span> command:
| |
| <pre>
| |
| # quotaon /usr/users
| |
| </pre>
| |
| There is a corresponding quotaoff command should you desire to disable quotas in the future:
| |
| <pre>
| |
| # quotaoff /usr/users
| |
| </pre>
| |
| But for the moment, if you're trying some of the examples in this tutorial, be sure to have quotas enabled.
| |
| | |
| === The quota command ===
| |
| The <span style="color:green">quota</span> command displays a user's disk usage and limits for all of the filesystems currently mounted. The -v option includes in the list filesystems where quotas are enabled, but no storage is currently allocated to the user.
| |
| <pre>
| |
| # quota -v
| |
| | |
| Disk quotas for user root (uid 0):
| |
| Filesystem blocks quota limit grace files quota limit grace
| |
| /dev/hdc1 0 0 0 3 0 0
| |
| </pre>
| |
| The first column, blocks, shows how much disk space the root user is currently using on each filesystem listed. The following columns, quota and limit, refer to the limits currently in place for disk space. We will explain the difference between quota and limit, and the meaning of the grace column later on. The files column shows how many files the root user owns on the particular filesystem. The following quota and limit columns refer to the limits for files.
| |
| | |
| === Viewing quota ===
| |
| Any user can use the <span style="color:green">quota</span> command to view their own quota report as shown in the previous example. However only the root user can look at the quotas for other users and groups. For example, say we have a filesystem, '''/dev/hdc1''' mounted on '''/usr/users''', with two users: jane and john. First, let's look at jane's disk usage and limits.
| |
| <pre>
| |
| # quota -v jane
| |
| | |
| Disk quotas for user jane (uid 1003):
| |
| Filesystem blocks quota limit grace files quota limit grace
| |
| /dev/hdc1 4100 0 0 6 0 0
| |
| </pre>
| |
| In this example, we see that jane's quotas are set to zero, which indicates no limit.
| |
| | |
| === edquota ===
| |
| Now let's say we want to give the user jane a quota. We do this with the <span style="color:green">edquota</span> command. Before we start editing quotas, let's see how much space we have available on '''/usr/users''':
| |
| <pre>
| |
| # df /usr/users
| |
| | |
| Filesystem 1k-blocks Used Available Use% Mounted on
| |
| /dev/hdc1 610048 4276 605772 1% /usr/users
| |
| </pre>
| |
| This isn't a particularly large filesystem, only 600MB or so. It seems prudent to give jane a quota so that she can't use more than her fair share. When you run <span style="color:green">edquota</span>, a temporary file is created for each user or group you specify on the command line.
| |
| | |
| The <span style="color:green">edquota</span> command puts you in an editor, which enables you to add and/or modify quotas via this temporary file.
| |
| <pre>
| |
| # edquota jane
| |
| | |
| Disk quotas for user jane (uid 1003):
| |
| Filesystem blocks soft hard inodes soft hard
| |
| /dev/hdc1 4100 0 0 6 0 0
| |
| </pre>
| |
| Similar to the output from the <span style="color:green">quota</span> command above, the blocks and inodes columns in this temporary file refer to the disk space and number of files jane is currently using. You cannot modify the number of blocks or inodes; any attempt to do so will be summarily discarded by the system. The soft and hard columns show jane's quota, which we can see is currently unlimited (again, zero indicates no quota).
| |
| | |
| === Understanding edquota ===
| |
| The soft limit is the maximum amount of disk usage that jane has allocated to her on the filesystem (in other words, her quota). If jane uses more disk space than is allocated in her soft limit, she will be issued warnings about her quota violation via e-mail. The hard limit indicates the absolute limit on disk usage, which a user can't exceed. If jane tries to use more disk space than is specified in the hard limit, she will get a "Disk quota exceeded" error and will not be able to complete the operation.
| |
| | |
| === Making changes ===
| |
| So here we change jane's soft and hard limits and save the file:
| |
| <pre>
| |
| Disk quotas for user jane (uid 1003):
| |
| Filesystem blocks soft hard inodes soft hard
| |
| /dev/hdc1 4100 10000 11500 6 2000 2500
| |
| </pre>
| |
| Running the <span style="color:green">quota</span> command, we can inspect our modifications:
| |
| <pre>
| |
| # quota jane
| |
| | |
| Disk quotas for user jane (uid 1003):
| |
| Filesystem blocks quota limit grace files quota limit grace
| |
| /dev/hdc1 4100 10000 11500 6 2000 2500
| |
| </pre>
| |
| | |
| === Copying quotas ===
| |
| You'll remember that we also have another user, john, on this filesystem. If we want to give john the same quota as jane, we can use the -p option to <span style="color:green">edquota</span>, which uses jane's quotas as a prototype for all following users on the command line. This is an easy way to set up quotas for groups of users.
| |
| <pre>
| |
| # edquota -p jane john
| |
| # quota john
| |
| </pre>
| |
| Disk quotas for user john (uid 1003):
| |
| <pre>
| |
| Filesystem blocks quota limit grace files quota limit grace
| |
| /dev/hdc1 0 10000 11500 1 2000 2500
| |
| </pre>
| |
| Group restrictions
| |
| We can also use <span style="color:green">edquota</span> to restrict the allocation of disk space based on the group ownership of files. For example, to edit the quotas for the users group:
| |
| <pre>
| |
| # edquota -g users
| |
| Disk quotas for group users (gid 100):
| |
| Filesystem blocks soft hard inodes soft hard
| |
| /dev/hdc1 4100 500000 510000 7 100000 125000
| |
| </pre>
| |
| Then to view the modified quotas for the users group:
| |
| <pre>
| |
| # quota -g users
| |
| Disk quotas for group users (gid 100):
| |
| Filesystem blocks quota limit grace files quota limit grace
| |
| /dev/hdc1 4100 500000 510000 7 100000 125000
| |
| </pre>
| |
| | |
| === The repquota command ===
| |
| Looking at each users' quotas using the <span style="color:green">quota</span> command can be tedious if you have many users on a filesytem. The <span style="color:green">repquota</span> command summarizes the quotas for a filesystem into a nice report. For example, to see the quotas for all users and groups on '''/usr/users''':
| |
| <pre>
| |
| # repquota -ug /usr/users
| |
| *** Report for user quotas on device /dev/hdc1
| |
| Block grace time: 7days; Inode grace time: 7days
| |
| Block limits File limits
| |
| User used soft hard grace used soft hard grace
| |
| ----------------------------------------------------------------------
| |
| root -- 0 0 0 3 0 0
| |
| john -- 0 10000 11500 1 2000 2500
| |
| jane -- 4100 10000 11500 6 2000 2500
| |
| | |
| *** Report for group quotas on device /dev/hdc1
| |
| Block grace time: 7days; Inode grace time: 7days
| |
| Block limits File limits
| |
| Group used soft hard grace used soft hard grace
| |
| ----------------------------------------------------------------------
| |
| root -- 0 0 0 3 0 0
| |
| users -- 4100 500000 510000 7 100000 125000
| |
| </pre>
| |
| | |
| === Repquota options ===
| |
| There are a couple of other options to repquota that are worth mentioning. <span style="color:green">repquota -a</span> will report on all currently mounted read-write filesystems that have quotas enabled. <span style="color:green">repquota -n</span> will not resolve uids and gids to names. This can speed up the output for large lists.
| |
| | |
| === Monitoring quotas ===
| |
| If you are a system administrator, you will want to have a way to monitor quotas to ensure that they are not being exceeded. An easy way to do this is to use <span style="color:green">warnquota</span>. The <span style="color:green">warnquota</span> command sends e-mail to users who have exceeded their soft limit. Typically <span style="color:green">warnquota</span> is run as a cron-job.
| |
| | |
| When a user exceeds his or her soft limit, the grace column in the output from the <span style="color:green">quota</span> command will indicate the grace period -- how long before the soft limit is enforced for that filesystem.
| |
| <pre>
| |
| Disk quotas for user jane (uid 1003):
| |
| Filesystem blocks quota limit grace files quota limit grace
| |
| /dev/hdc1 10800* 10000 11500 7days 7 2000 2500
| |
| </pre>
| |
| By default, the grace period for blocks and inodes is seven days.
| |
| | |
| === Modifying the grace period ===
| |
| You can modify the grace period for filesystems using <span style="color:green">equota</span>:
| |
| <pre>
| |
| # edquota -t
| |
| </pre>
| |
| This puts you in an editor of a temporary file that looks like this:
| |
| <pre>
| |
| Grace period before enforcing soft limits for users:
| |
| Time units may be: days, hours, minutes, or seconds
| |
| Filesystem Block grace period Inode grace period
| |
| /dev/hdc1 7days 7days
| |
| </pre>
| |
| The text in the file is nicely explanatory. Be sure to leave your users enough time to receive their warning e-mail and find some files to delete!
| |
| | |
| === Checking quotas on boot ===
| |
| You may also want to check quotas on boot. You can do this using a script to run the <span style="color:green">quotacheck</span> command; there is an example script in the [http://en.tldp.org/HOWTO/Quota.html Quota Mini HOWTO]. The <span style="color:green">quotacheck</span> command also has the ability to repair damaged quota files; familiarize yourself with it by reading the quotacheck(8) man-page.
| |
| | |
| Also remember what we mentioned previously regarding <span style="color:green">quotaon</span> and <span style="color:green">quotaoff</span>. You should incorporate <span style="color:green">quotaon</span> into your boot script so that quotas are enabled. To enable quotas on all filesystems where quotas are supported, use the -a option:
| |
| <pre>
| |
| # quotaon -a
| |
| </pre>
| |
| | |
| == System logs ==
| |
| | |
| === Introducing syslogd ===
| |
| The syslog daemon provides a mature client-server mechanism for logging messages from programs running on the system. Syslog receives a message from a daemon or program, categorizes the message by priority and type, then logs it according to administrator-configurable rules. The result is a robust and unified approach to managing logs.
| |
| | |
| === Reading logs ===
| |
| Let's jump right in and look at the contents of a syslog-recorded log file. Afterward, we can come back to syslog configuration. The FHS (see [[Linux Fundamentals, Part 2|Part 2]] of this tutorial series) mandates that log files be placed in '''/var/log'''. Here we use the <span style="color:green">tail</span> command to display the last 10 lines in the "messages" file:
| |
| <pre>
| |
| # cd /var/log
| |
| # tail messages
| |
| Jan 12 20:17:39 bilbo init: Entering runlevel: 3
| |
| Jan 12 20:17:40 bilbo /usr/sbin/named[337]: starting BIND 9.1.3
| |
| Jan 12 20:17:40 bilbo /usr/sbin/named[337]: using 1 CPU
| |
| Jan 12 20:17:41 bilbo /usr/sbin/named[350]: loading configuration from '/etc/bind/named.conf'
| |
| Jan 12 20:17:41 bilbo /usr/sbin/named[350]: no IPv6 interfaces found
| |
| Jan 12 20:17:41 bilbo /usr/sbin/named[350]: listening on IPv4 interface lo, 127.0.0.1#53
| |
| Jan 12 20:17:41 bilbo /usr/sbin/named[350]: listening on IPv4 interface eth0, 10.0.0.1#53
| |
| Jan 12 20:17:41 bilbo /usr/sbin/named[350]: running
| |
| Jan 12 20:41:58 bilbo gnome-name-server[11288]: starting
| |
| Jan 12 20:41:58 bilbo gnome-name-server[11288]: name server starting
| |
| </pre>
| |
| You may remember from the text-processing whirlwind that the <span style="color:green">tail</span> command displays the last lines in a file. In this case, we can see that the nameserver named was recently started on this system, which is named bilbo. If we were deploying IPv6, we might notice that named found no IPv6 interfaces, indicating a potential problem. Additionally, we can see that a user may have recently started GNOME, indicated by the presence of gnome-name-server.
| |
| | |
| Tailing log files
| |
| An experienced system administrator might use <span style="color:green">tail -f</span> to follow the output to a log file as it occurs:
| |
| <pre>
| |
| # tail -f /var/log/messages
| |
| </pre>
| |
| For example, in the case of debugging our theoretical IPv6 problem, running the above command in one terminal while stopping and starting named would immediately display the messages from that daemon. This can be a useful technique when debugging. Some administrators even like to keep a constantly running <span style="color:green">tail -f</span> messages in a terminal where they can keep an eye on system events.
| |
| | |
| === Grepping logs ===
| |
| Another useful technique is to search a log file using the <span style="color:green">grep</span> utility, described in [[Linux Fundamentals, Part 2|Part 2]] of this tutorial series. In the above case, we might use grep to find where "named" behavior has changed:
| |
| <pre>
| |
| # grep named /var/log/messages
| |
| </pre>
| |
| | |
| === Log overview ===
| |
| The following summarizes the log files typically found in '''/var/log''' and maintained by syslog:
| |
| | |
| *'''messages:''' Informational and error messages from general system programs and daemons
| |
| *'''secure:''' Authentication messages and errors, kept separate from messages for extra security
| |
| *'''maillog''': Mail-related messages and errors
| |
| *'''cron:''' Cron-related messages and errors
| |
| *'''spooler:''' UUCP and news-related messages and errors.
| |
| | |
| === syslog.conf ===
| |
| As a matter of fact, now would be a good time to investigate the syslog configuration file, '''/etc/syslog.conf'''. (Note: If you don't have '''syslog.conf''', keep reading for the sake of information, but you may be using an alternative syslog daemon.) Browsing that file, we see there are entries for each of the common log files mentioned above, plus possibly some other entries. The file has the format facility.priority action, where those fields are defined as follows:
| |
| | |
| facility: Specifies the subsystem that produced the message. The valid keywords for facility are auth, authpriv, cron, daemon, kern, lpr, mail, news, syslog, user, uucp and local0 through local7.
| |
| | |
| priority: Specifies the minimum severity of the message, meaning that messages of this priority and higher will be matched by this rule. The valid keywords for priority are debug, info, notice, warning, err, crit, alert, and emerg.
| |
| | |
| action: The action field should be either a filename, tty (such as '''/dev/console'''), remote machine prefixed by @ , comma-separated list of users, or to send the message to everybody logged on. The most common action is a simple filename.
| |
| | |
| === Reloading and additional information ===
| |
| Hopefully this overview of the configuration file helps you to get a feel for the strength of the syslog system. You should read the syslog.conf(5) man-page for more information prior to making changes. Additionally the syslogd(8) man-page supplies lots more detailed information.
| |
| | |
| Note that you need to inform the syslog daemon of changes to the configuration file before they are put into effect. Sending it a SIGHUP is the right method, and you can use the <span style="color:green">killall</span> command to do this easily:
| |
| <pre>
| |
| # killall -HUP syslogd
| |
| </pre>
| |
| A security note
| |
| You should beware that the log files written to by syslogd will be created by the program if they don't exist. Regardless of your current umask setting, the files will be created world-readable. If you're concerned about the security, you should chmod the files to be read-write by root only. Additionally, the <span style="color:green">logrotate</span> program (described below) can be configured to create new log files with the appropriate permissions. The syslog daemon always preserves the current attributes of an existing log file, so you don't need to worry about it once the file is created.
| |
| | |
| logrotate
| |
| The log files in '''/var/log''' will grow over time, and potentially could fill the filesystem. It is advisable to employ a program such as <span style="color:green">logrotate</span> to manage the automatic archiving of the logs. The <span style="color:green">logrotate</span> program usually runs as a daily cron job, and can be configured to rotate, compress, remove, or mail the log files.
| |
| | |
| For example, a default configuration of logrotate might rotate the logs weekly, keeping 4 weeks worth of backlogs (by appending a sequence number to the filename), and compress the backlogs to save space. Additionally, the program can be configured to deliver a SIGHUP to syslogd so that the daemon will notice the now-empty log files and append to them appropriately.
| |
| | |
| For more information on <span style="color:green">logrotate</span>, see the logrotate(8) man page, which contains a description of the program and the syntax of the configuration file.
| |
| | |
| === Advanced topic -- klogd ===
| |
| Before moving away from syslog, I'd like to note a couple of advanced topics for ambitious readers. These tips may save you some grief when trying to understand syslog-related topics.
| |
| | |
| First, the syslog daemon is actually part of the sysklogd package, which contains a second daemon called klogd. It's klogd's job to receive information and error messages from the kernel, and pass them on to syslogd for categorization and logging. The messages received by klogd are exactly the same as those you can retrieve using the <span style="color:green">dmesg</span> command. The difference is that <span style="color:green">dmesg</span> prints the current contents of a ring buffer in the kernel, whereas klogd is passing the messages to syslogd so that they won't be lost when the ring wraps around.
| |
| | |
| === Advanced topic -- alternate loggers ===
| |
| Second, there are alternatives to the standard sysklogd package. The alternatives attempt to be more efficient, easier to configure, and possibly more featureful than sysklogd. [http://www.balabit.hu/en/downloads/syslog-ng/ Syslog-ng] and [http://metalog.sourceforge.net/ Metalog] seem to be some of the more popular alternatives; you might investigate them if you find sysklogd doesn't provide the level of power you need.
| |
| | |
| Third, you can log messages in your scripts using the logger command. See the logger(1) man page for more information.
| |
| | |
| == Summary and resources ==
| |
| | |
| === Summary ===
| |
| Congratulations, you've reached the end of this tutorial! Well, almost. There were a couple of topics that we were unable to include in our first four tutorials due to space limitations. Fortunately, we have a couple of good resources that will help you get up to speed on these topics in no time. Be sure to cover these particular tutorials if you are planning to get your LPIC level 1 certification.
| |
| | |
| We didn't have quite enough room to cover the important topic of system backups in this tutorial. Fortunately, IBM developerWorks already has a tutorial on this subject, called [http://www-106.ibm.com/developerworks/edu/l-dw-linuxbu-i.html Backing up your Linux machines]. In this tutorial, you'll learn how to back up Linux systems using a tar variant called star. You'll also learn how to use the mt command to control tape functions.
| |
| | |
| The second topic that we weren't quite able to fit in was periodic scheduling. Fortunately, there's some good [http://www.ussg.iu.edu/usail/automation/cron.html cron documentation] available at Indiana University. cron is used to schedule jobs to be executed at a specific time, and is an important tool for any system administrator.
| |
| | |
| On the next page, you'll find a number of resources that you will find helpful in learning more about the subjects presented in this tutorial.
| |
| | |
| === Resources ===
| |
| To find out more about quota support under Linux, be sure to check out the [http://en.tldp.org/HOWTO/Quota.html Linux Quota mini-HOWTO]. Also be sure to consult the quota(1), edquota(8), repquota(8), quotacheck(8), and quotaon(8) man pages on your system.
| |
| | |
| Additional information to the system boot process and boot loaders can be found at:
| |
| | |
| *IBM developerWorks' [http://www-106.ibm.com/developerworks/edu/l-dw-linuxgrub-i.html Getting to know GRUB] tutorial
| |
| *[http://en.tldp.org/HOWTO/LILO.html LILO Mini-HOWTO]
| |
| *[http://www.gnu.org/software/grub/ GRUB home]
| |
| *Kernel command-line options in /usr/src/linux/Documentation/kernel-parameters.txt
| |
| *[http://www.redhat.com/docs/manuals/linux/RHL-7.2-Manual/ref-guide/s1-init-boot-shutdown-init.html Sysvinit docs at Redhat].
| |
| | |
| ReiserFS Resources:
| |
| *[[Funtoo Filesystem Guide, Part 1]]: Journaling and ReiserFS
| |
| *[[Funtoo Filesystem Guide, Part 2]]: Using ReiserFS and Linux
| |
|
| |
| XFS and JFS resources:
| |
| *[http://oss.sgi.com/projects/xfs SGI XFS projects page]
| |
| *The IBM [http://www-124.ibm.com/developerworks/oss/jfs/index.html JFS project Web site].
| |
| | |
| Don't forget [http://en.tldp.org/ linuxdoc.org]. You'll find linuxdoc's collection of guides, HOWTOs, FAQs, and man pages to be invaluable. Be sure to check out [http://en.tldp.org/LDP/LG/current/ Linux Gazette] and [http://en.tldp.org/linuxfocus/index.html LinuxFocus] as well.
| |
| | |
| | |
| The [http://www.tldp.org/guides.html Linux System Administrators guide] (available from the "Guides" section at www.tldp.org) is a good complement to this series of tutorials -- give it a read! You may also find Eric S. Raymond's [http://www.tldp.org/HOWTO/Unix-and-Internet-Fundamentals-HOWTO/ Unix and Internet Fundamentals HOWTO] to be helpful.
| |
| | |
| Check out the other articles in this series:
| |
| *[[Linux Fundamentals, Part 1]]
| |
| *[[Linux Fundamentals, Part 2]]
| |
| *[[Linux Fundamentals, Part 3]]
| |
| | |
| In the "Bash by Example" article series, Daniel shows you how to use bash programming constructs to write your own bash scripts. This series (particularly Parts 1 and 2) will be good preparation for the LPIC Level 1 exam:
| |
| *[[Bash by Example, Part 1]]: Fundamental programming in the Bourne-again shell
| |
| *[[Bash by Example, Part 2]]: More bash programming fundamentals
| |
| *[[Bash by Example, Part 3]]: Exploring the ebuild system
| |
| | |
| You can learn more about sed in the Sed by Example article series. If you're planning to take the LPI exam, be sure to read the first two articles of this series.
| |
| *[[Sed by Example, Part 1]]
| |
| *[[Sed by Example, Part 2]]
| |
| *[[Sed by Example, Part 3]]
| |
| | |
| To learn more about awk, read the Awk by Example article series.
| |
| *[[Awk by Example, Part 1]]
| |
| *[[Awk by Example, Part 2]]
| |
| *[[Awk by Example, Part 3]]
| |
| | |
| If you're not too familiar with the vi editor, I strongly recommend that you check out my [http://www-106.ibm.com/developerworks/edu/l-dw-linuxvi-i.html Vi -- the cheat sheet method] tutorial. This tutorial will give you a gentle yet fast-paced introduction to this powerful text editor. Consider this must-read material if you don't know how to use vi..
| |
| | |
|
| |
|
| __NOTOC__
| | [[Category:HOWTO]] |
| [[Category:Linux Core Concepts]] | |
| [[Category:Articles]] | | [[Category:Articles]] |
| {{ArticleFooter}} | | {{ArticleFooter}} |