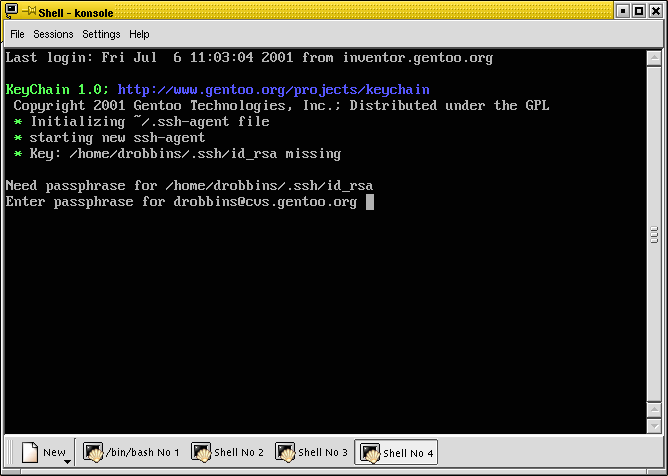OpenSSH Key Management, Part 2
Introducing ssh-agent and keychain
Introducing ssh-agent
ssh-agent, included with the OpenSSH distribution, is a special program designed to make dealing with RSA and DSA keys both pleasant and secure (see Part 1 of this series for an introduction to RSA and DSA authentication.) ssh-agent, unlike ssh, is a long-running daemon designed for the sole purpose of caching your decrypted private keys.
ssh includes built-in support that allows it to communicate with ssh-agent, allowing ssh to acquire your decrypted private keys without prompting you for a password for every single new connection. With ssh-agent you simply use ssh-add to add your private keys to ssh-agent's cache. It's a one-time process; after using ssh-add, ssh will grab your private key from ssh-agent, rather than bugging you by prompting for a passphrase.
Using ssh-agent
Let's take a look at how this whole ssh-agent key caching system works. When ssh-agent starts up, it spits out a few important environment variables before detaching from the shell and continuing to run in the background. Here's some example output generated by ssh-agent when it begins:
user $ ssh-agent SSH_AUTH_SOCK=/tmp/ssh-XX4LkMJS/agent.26916; export SSH_AUTH_SOCK; SSH_AGENT_PID=26917; export SSH_AGENT_PID; echo Agent pid 26917;
As you can see, ssh-agent's output is actually a series of bash commands; if executed, these commands would set a couple of environment variables, SSH_AUTH_SOCK and SSH_AGENT_PID. Due to the included export commands, these environment variables would be made available to any additional commands run later. Well, all that would happen if these lines were actually evaluated by the shell, but right now they're simply printed to stdout. To fix this, we can invoke ssh-agent in the following way:
user $ eval $(ssh-agent)
This command tells bash to run ssh-agent and then evaluate ssh-agent's output. Invoked this way, the SSH_AGENT_PID and SSH_AUTH_SOCK variables get set and exported by your shell, making these variables available to any new processes you may start during your login session.
The best way to start ssh-agent is to add the above line to your ~/.bash_profile; that way, all programs started in your login shell will see the environment variables, be able to locate ssh-agent and query it for keys as needed. The environment variable of particular importance is SSH_AUTH_SOCK; the SSH_AUTH_SOCK contains a path to a UNIX domain socket that ssh and scp can use to establish a dialogue with ssh-agent.
Using ssh-add
But of course, ssh-agent starts up with an empty cache of decrypted private keys. Before we can really use ssh-agent, we first need to add add our private key(s) to ssh-agent's cache using the ssh-add command. In the following example, I use ssh-add to add my ~/.ssh/id_rsa private RSA key to ssh-agent's cache:
user $ ssh-add ~/.ssh/id_rsa Need passphrase for /home/drobbins/.ssh/id_rsa Enter passphrase for /home/drobbins/.ssh/id_rsa root ##i##(enter passphrase)
As you can see, ssh-add asked for my passphrase so that the private key can be decrypted and stored in ssh-agent's cache, ready for use. Once you've used ssh-add to add your private key (or keys) to ssh-agent's cache and SSH_AUTH_SOCK is defined in your current shell (which it should be, if you started ssh-agent from your ~/.bash_profile), then you can use scp and ssh to establish connections with remote systems without supplying your passphrase.
Limitations of ssh-agent
ssh-agent is really cool, but its default configuration still leaves us with a few minor inconveniences. Let's take a look at them.
For one, with eval $(ssh-agent) in ~/.bash_profile, a new copy of ssh-agent is launched for every login session; not only is this a tad bit wasteful, but it also means that you need to use ssh-add to add a private key to each new copy of ssh-agent. If you only open a single terminal or console on your system, this is no big deal, but most of us open quite a few terminals and need to type in our passphrase every single time we open a new console. Technically, there's no reason why we should need to do this since a single ssh-agent process really should suffice.
Another problem with the default ssh-agent setup is that it's not compatible with cron jobs. Since cron jobs are started by the cron process, they won't inherit the SSH_AUTH_SOCK variable from their environment, and thus won't know that a ssh-agent process is running or how to contact it. It turns out that this problem is also fixable.
Enter keychain
To solve these problems, I wrote a handy bash-based ssh-agent front-end called keychain. What makes keychain special is the fact that it allows you to use a single ssh-agent process per system, not just per login session. This means that you only need to do one ssh-add per private key, period. As we'll see in a bit, keychain even helps to optimize the ssh-add process by only trying to add private keys that aren't already in the running ssh-agent's cache.
Here's a run-through of how keychain works. When started from your ~/.bash_profile, it will first check to see whether an ssh-agent is already running. If not, then it will start ssh-agent and record the important SSH_AUTH_SOCK and SSH_AGENT_PID variables in the ~/.ssh/.keychain/<hostname>-sh file for safe keeping and later use. Here's the best way to start keychain; like using plain old ssh-agent, we perform the necessary setup inside ~/.bash_profile:
~/.bash_profile - Settings for ssh-agent in ~/.bash_profileeval $(keychain --eval --agents ssh id_rsa)
With keychain, we evaluate the output identically to how we did it with ssh-agent. Our ever-important SSH_AUTH_SOCK is defined, and ssh-agent is running and ready for use. And because SSH_AUTH_SOCK is recorded in ~/.ssh/.keychain/, our own shell scripts and cron jobs can easily connect with ssh-agent just by sourcing the ~/.ssh/.keychain/<hostname>-sh file. keychain itself also takes advantage of this file; you'll remember that when keychain starts up, it checks to see whether an existing ssh-agent is running. If so, it uses the appropriate file in ~/.ssh/.keychain/ to acquire the proper SSH_AUTH_SOCK setting, thus allowing it to use the existing agent rather than starting a new one. keychain will start a new ssh-agent process only if the ~/.ssh/.keychain/ file is stale (points to a non-existent ssh-agent) or if ~/.ssh/keychain/ itself does not exist.
Installing keychain
Many Linux distributions and versions of UNIX provide a package for keychain, which can be installed using that operating system's package manager.
To install keychain from the source tarball, download the most recent tarball from the Keychain page. Extract the tarball, and copy keychain itself to /usr/sbin:
root # wget http://www.funtoo.org/distfiles/keychain/keychain-2.7.2_beta1.tar.bz2 root # cd keychain-2.7.2_beta1 root # cp keychain /usr/bin root # cp keychain.1 /usr/share/man/man1
Now that keychain is in /usr/bin/, add it to your ~/.bash_profile, supplying paths to your private keys as arguments. Here's a good standard keychain-enabled ~/.bash_profile:
~/.bash_profile eval $(keychain --eval --agents ssh id_rsa)
# sourcing ~/.bashrc is a good thing:
source ~/.bashrc
Keychain in action
Once you've configured your ~/.bash_profile to call keychain at every login, log out and log back in. When you do, keychain will start ssh-agent, record the agent's environment variable settings in ~/.keychain/, and then prompt you for passphrases for any private keys specified on the keychain command-line in ~/.bash_profile:
Once you enter your passphrases, you private keys will be cached, and keychain will exit. Then, ~/.keychain/<hostname>-sh will be sourced, initializing your login session for use with ssh-agent. Now, if you log out and log back in again, you'll find that keychain will find the existing ssh-agent process; it didn't terminate when you logged out. In addition, keychain will verify that the private key(s) you specified are already in ssh-agent's cache. If not, then you'll be prompted for the appropriate passphrases, but if all goes well, your existing ssh-agent will still contain the private key that you previously added; this means that you're not prompted for a password:
Congratulations; you've just logged in and should be able to ssh and scp to remote systems; you didn't need to use ssh-add right after login, and ssh and scp won't prompt you for a passphrase either. In fact, as long as your initial ssh-agent process keeps running, you'll be able to log in and establish ssh connections without supplying a password. And it's very likely that your ssh-agent process will continue to run until the machine is rebooted; since you're most likely setting this up on a Linux system, it's possible that you may not need to enter your passphrase for several months! Welcome to the world of secure, passwordless connections using RSA and DSA authentication.
Go ahead and create several new login sessions, and you'll see that keychain will "hook in" to the exact same ssh-agent process each time. Don't forget that you can also get your cron jobs and scripts to "hook in" to the running ssh-agent process. To use ssh or scp commands from your shell scripts and cron jobs, just make sure that they call keychain, as you did in your .bash_profile.
Keychain options
After you have keychain up and running, be sure to type keychain --help to familiarize yourself with all of keychain's command-line options. We're going to take a look at one in particular: the --clear option.
You'll recall that in Part 1, I explained that using unencrypted private keys is a dangerous practice, because it allows someone to steal your private key and use it to log in to your remote accounts from any other system without supplying a password. Well, while keychain isn't vulnerable to this kind of abuse (as long as you use encrypted private keys, that is), there is a potentially exploitable weakness directly related to the fact that keychain makes it so easy to "hook in" to a long-running ssh-agent process. What would happen, I thought, if some intruder were somehow able to figure out my password or passphrase and log into my local system? If they were somehow able to log in under my username, keychain would grant them instant access to my decrypted private keys, making it a no-brainer for them to access my other accounts.
Now, before I continue, let's put this security threat in perspective. If some malicious user were somehow able to log in as me, keychain would indeed allow them to access my remote accounts. Yet, even so, it would be very difficult for the intruder to steal my decrypted private keys since they are still encrypted on disk. Also, gaining access to my private keys would require a user to actually log in as me, not just read files in my directory. So, abusing ssh-agent would be a much more difficult task than simply stealing an unencrypted private key, which only requires that an intruder somehow gain access to my files in ~/.ssh, whether logged in as me or not. Nevertheless, if an intruder were successfully able to log in as me, they could do quite a bit of additional damage by using my decrypted private keys. So, if you happen to be using keychain on a server that you don't log into very often or don't actively monitor for security breaches, then consider using the --clear option to provide an additional layer of security.
The --clear option allows you to tell keychain to assume that every new login to your account should be considered a potential security breach until proven otherwise. When you start keychain with the --clear option, keychain immediately flushes all your private keys from ssh-agent's cache when you log in, before performing its normal duties. Thus, if you're an intruder, keychain will prompt you for passphrases rather than giving you access to your existing set of cached keys. However, even though this enhances security, it does make things a bit more inconvenient and very similar to running ssh-agent all by itself, without keychain. Here, as is often the case, one can opt for greater security or greater convenience, but not both.
Despite this, using keychain with --clear still has advantages over using ssh-agent all by itself; remember, when you use keychain --clear, your cron jobs and scripts will still be able to establish passwordless connections; this is because your private keys are flushed at login, not logout. Since a logout from the system does not constitute a potential security breach, there's no reason for keychain to respond by flushing ssh-agent's keys. Thus, the --clear option an ideal choice for infrequently accessed servers that need to perform occasional secure copying tasks, such as backup servers, firewalls, and routers.
We're done!
Now that the OpenSSH key management series is complete, you should be very familiar with RSA and DSA keys and know how to use them in a convenient yet secure way.
Resources
Learn more about Keychain, a tool for managing SSH and GPG keys, on the official Keychain project page.
Read the next article in this series: OpenSSH Key Management, Part 3
Browse all our available articles below. Use the search field to search for topics and keywords in real-time.